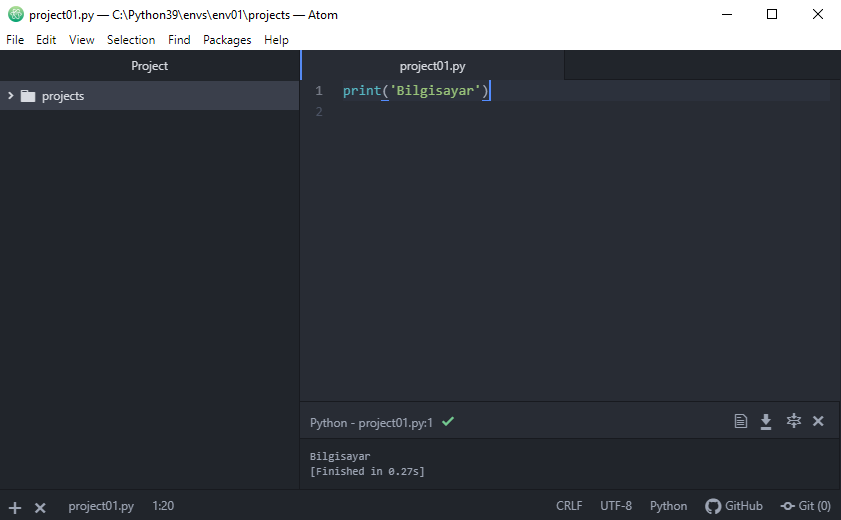Python'ı bilgisayarımıza kurduktan sonra, iki tanesi Python'la birlikte gelen yöntem olmak üzere toplam dört farklı yöntem kullanarak, Python kodlarını çalıştırabiliriz:
1. Windows 10 işletim sisteminde ara butonuna tıkladığımızda karşımıza gelen kutuya Python ifadesini yazdığımızda, karşımıza gelen seçeneklerden IDLE (Python 3.9 64-bit) seçeneğine tıklayalım:
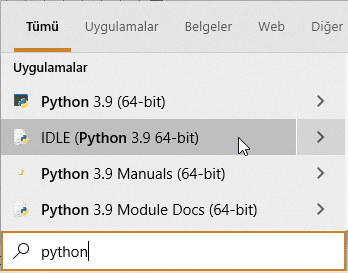
2. Karşımıza gelen kutuya print('Bilgisayar') kodunu yazarak ENTER tuşuna bastığımızda komut çalışır ve ekrana "Bilgisayar" kelimesini yazar.
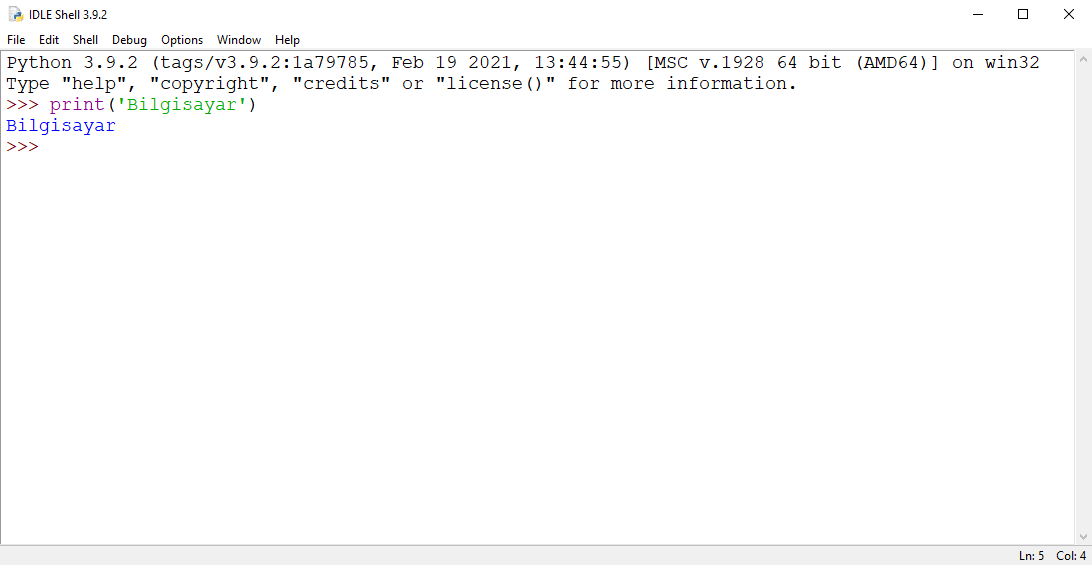
1. Windows 10 işletim sisteminde ara butonuna tıkladığımızda karşımıza gelen kutuya Python ifadesini yazdığımızda, karşımıza gelen seçeneklerden Python 3.9 (64-bit) seçeneğine tıklayalım:
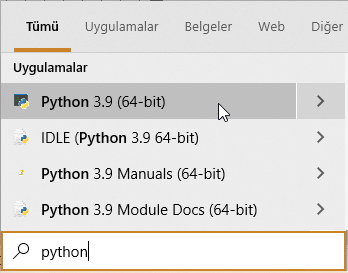
2. Karşımıza gelen kutuya print('Bilgisayar') kodunu yazarak ENTER tuşuna bastığımızda komut çalışır ve ekrana "Bilgisayar" kelimesini yazar.
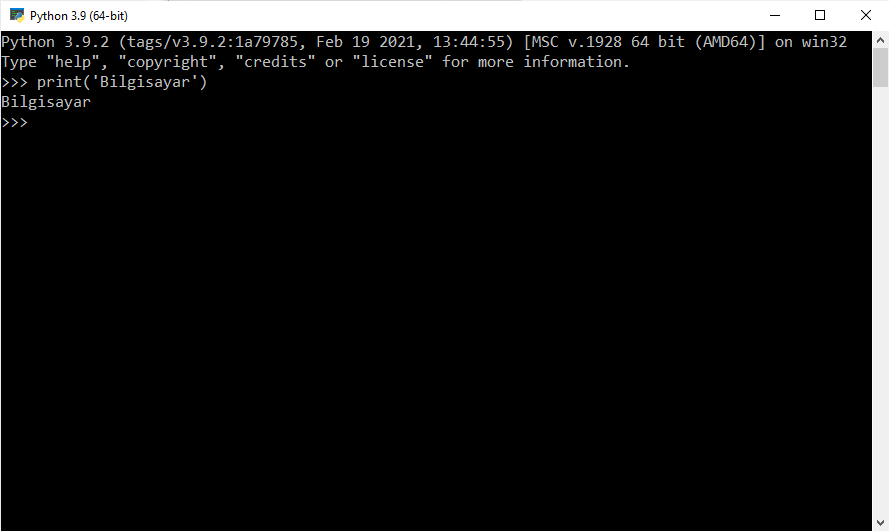
Bir sanal ortam oluşturduktan sonra, komut satırında bu sanal ortam içinde iken doğrudan Python komutları çalıştırabiliriz. Bu işlemi gerçekleştirmek için:
cd C:\Users\Mehmet\AppData\Local\Programs\Python\Python39\envs\env01\Scripts # Sanal ortam Scripts dizinine geçiş
activate # Sanal ortamı aktif hale getirme
python # Python ortamına giriş
print('Merhaba') # Ekrana bir karakter dizisi yazan Python komutu
quit() # Python ortamından çıkış
Windows işletim sisteminde komut istemini (cmd) açarak aşağıdaki komutları sırasıyla çalıştıralım:
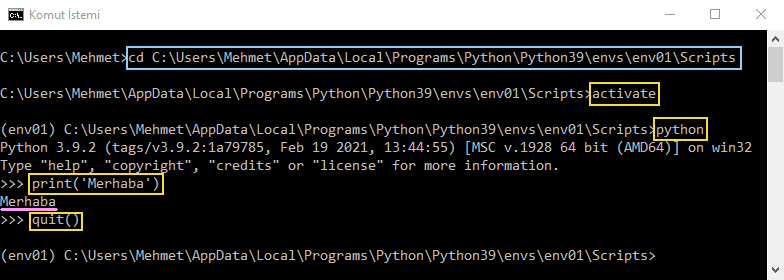
Bu yöntemle Python ortamında, Python komutlarını sıra ile çalıştırabiliriz.
Yaygın olarak kullanılan Notepad++ ve Atom benzeri metin editörleri ile Python kodlarını çalıştırabiliriz. Boyut olarak Notepad++ programı Atom programına göre daha küçük boyutludur. Burada, Atom Editör'ünün Python kod yazma ve geliştirme ortamı olarak kullanılmasını gerekli ayarları yapmaya çalışacağız.
1. Python kurulumunu gerçekleştirdikten sonra, Python kurulum dizinin (Python39) altında envs adlı sanal dizinleri içeren bir dizin ve bu dizin altında env01 adlı bir sanal ortam dizini ve bu dizin altında da projects adlı bir proje dizini yer aldığını kabul ediyoruz.
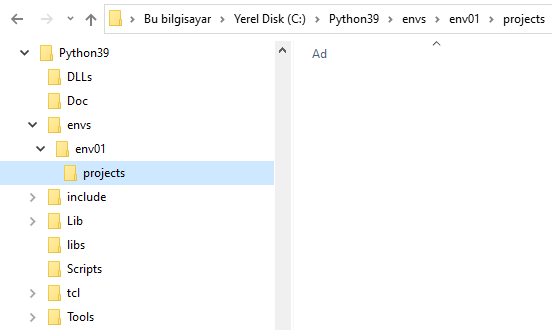
2. Buradaki bağlantıdan Atom Editör'ünün taşınabilir kurulumunu içeren .zip uzantılı dosyayı bilgisayarımıza indirerek açalım ve atom.exe dosyasını çalıştıralım:
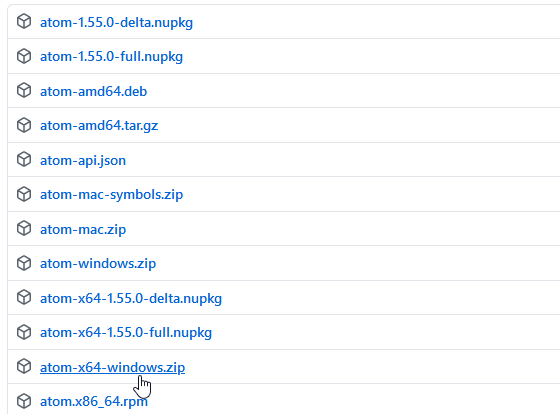
3. Atom Editörü çalıştığında, Add folders butonuna tıklayarak, projects dizinini seçelim:
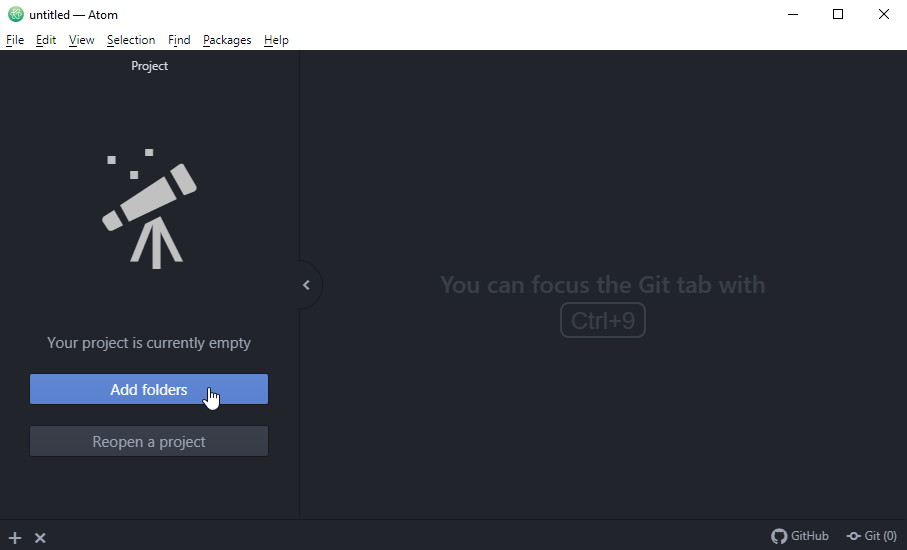
4. Proje dizini içinde bir proje dosyası oluşturmak için, File menüsünden New File seçeneğine tıklayarak yeni dosya oluşturalım:
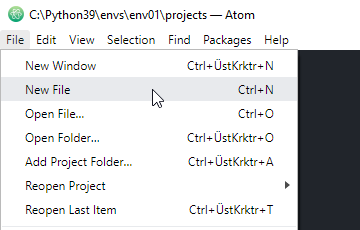
5. Oluşturduğumuz dosyaya print('Bilgisayar') satırını yazdıktan sonra, File menüsünden Save seçeneğine tıklayarak dosyayı project01.py adıyla kaydedelim:
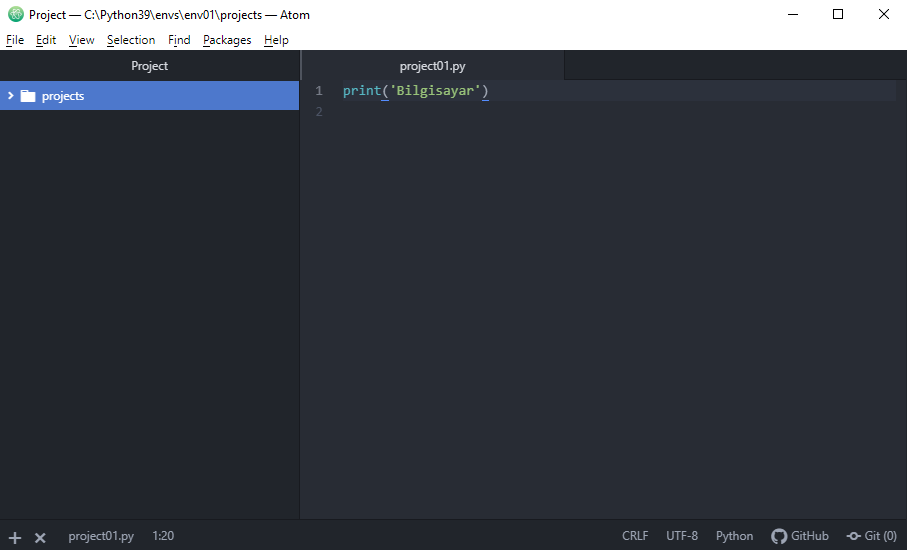
6. Shift + Ctrl + P tuşlarına birlikte basarak ekrana getirdiğimiz aram penceresinde install ifadesini yazalım. Karşımıza gelen seçeneklerden Install Packages and Themes seçeneğine tıklayalım:
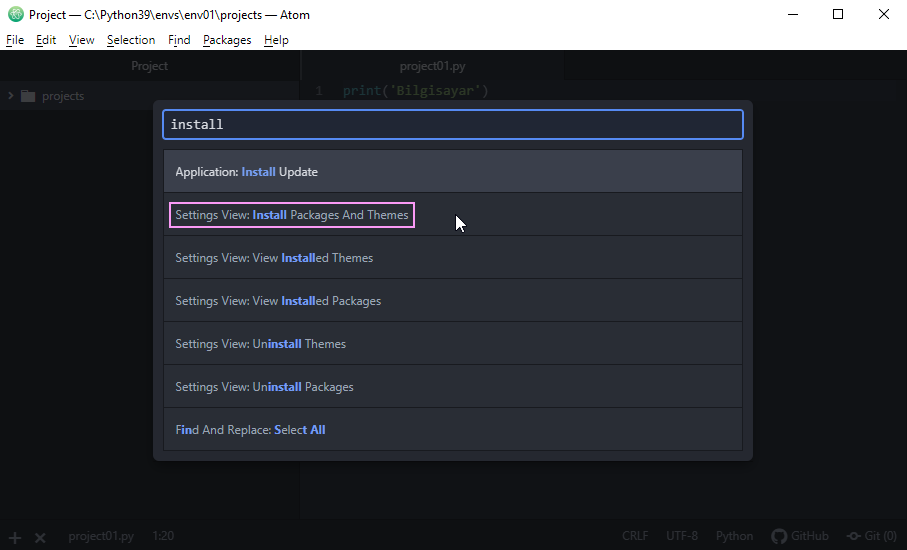
7. Karşımıza gelen Settings penceresinde sol tarafta Install seçeneği seçiliyken kutu içine, terminal kullanmamızı sağlayacak olan ide terminal paketini yüklemek için, platformio-ide-terminal ifadesini yazdığımızda karşımıza gelen ilgili Install butonuna tıklayarak programı kuralım:
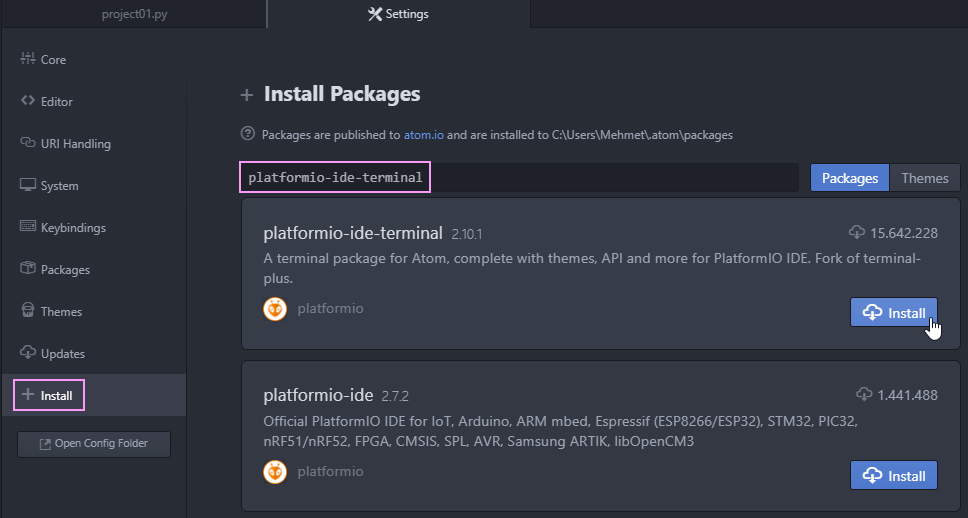
Alt + Shift + T tuşlarına birlikte bastığımızda, terminal açılarak kullanıma hazır hale gelecektir.
8. Bu kez aynı kutu içine, Python kodlarını çalıştırmamızı sağlayacak Spyder paketini yüklemek için, script ifadesini yazdığımızda karşımıza gelen ilgili Install butonuna tıklayarak programı kuralım:
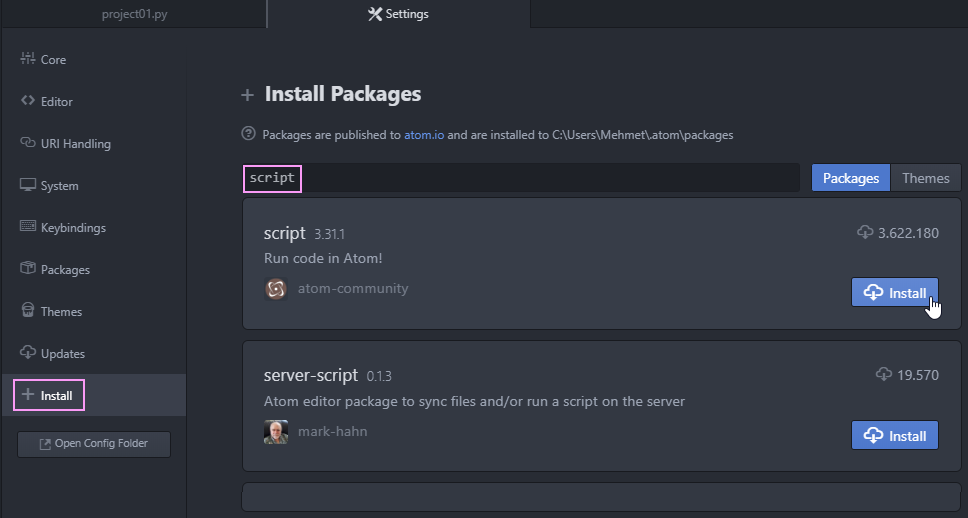
Shift + Ctrl + B tuşlarına birlikte bastığımızda, dosyamızda yazılı kodlar çalışarak sonuçlar terminale yazılacaktır.
9. Alt + Shift + T tuşlarına birlikte bastığımızda, ide terminal paketi devreye girer ve alt tarafta aktif dizini projects olan bir terminal penceresi açılır. Bu pencereye aşağıda gösterilen her bir komutu sırasıyla yazıp ENTER tuşuna bastığımızda, project.py dosyası çalışarak ekrana "Bilgisayar" ifadesini yazacaktır:
cd Scripts # Scripts dizinine geçiş
.\activate # env01 sanal ortamını aktif hale getirme
cd.. # env01 dizinine geçiş
cd projects # projects dizinine geçiş
python .\project01.py # project01.py dosyasını çalıştırma

10. Shift + Ctrl + B tuşlarına birlikte bastığımızda, Script paketi devreye girerek alt tarafta pencere açarak program sonucunu bu pencereye yazar. Böylece, dosyada yer alan Python kodları çalıştırılmış olur.