

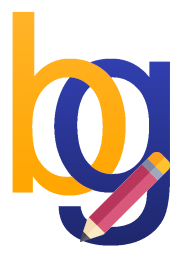

BG Screen Line, bilgisayar ekranındaki tüm uygulamalardan bağımsız olarak ve etkileşime girmeden, ekran üzerine çizim yapmaya ve yardımcı notlar almaya olanak sağlayan bir Windows uygulamasıdır.
| BG Screen Line ile ekranda gösterilen uygulamaların ekran görüntülerine açıklama ve yorumlarınızı kolaylıkla ekleyebilirsiniz. |
| Eklemeleri çizgisel, dairesel, dikdörtgen veya oklu çizgi olarak yapabilirsiniz. |
| Video anlatımlarında vurgu yapmak istediğiniz yerlerde çizimler yaparak kullanıcıların dikkatini çekebilirsiniz. |
| Tek bir tuşla çizim modunu kapatabilir ve açabilirsiniz. Çizim modu kapandığında, ekranda yaptığınız çizimler gizlenir, açıldığında ise tekrar görünür hale gelir. |
| Ekranda yaptığınız çizimleri bir butona tıklayarak tamamen silebilirsiniz. |
| Bir seçim kutusu ile çizim şeklini çizgi, daire, dikdörtgen veya oklu çizgi olarak belirleyebilirsiniz. |
| Bir seçim kutusu ile çizgi kalınlığı için 1-18 piksel arasında 10 farklı değer belirleyebilirsiniz. |
| Bir seçim kutusu ile çizgi ve yazı rengini belirleyebilirsiniz. |
| Ctrl-C tuş bileşimi ile ekran çizimlerini belleğe alabilir, ekranı sildikten sonra Ctrl-V tuş bileşimi ile bellekten tekrar ekrana yükleyebilirsiniz. |
| Herhangi bir ortamda, panoya kopyaladığınız resimleri Ctrl-V tuş bileşimi ile ekrana yükleyebilirsiniz. |
| Bir butona tıklayarak ekran çizimlerini diske kaydedebilir, programı kapatıp açtıktan sonra bile yine bir butona tıklayarak ekrana yükleyebilirsiniz. |
| Çizim penceresinde iken, farenin sol tuşu ile, sürükleyip bırakarak, kontrol panelini ekranın herhangi bir yerine veya farenin sağ tuşuna tıklayarak veya Ctrl-G tuş bileşimini kullanarak, farenin bulunduğu ekran koordinatlarına taşıyabilirsiniz. |
BG Screen Line programının sınırlı kullanımlı ücretsiz demo sürümünü bilgisayarınıza kurmak için aşağıdaki bağlantıdan indireceğiniz BGScrLineSetup.zip dosyasını bilgisayarınızda açtıktan sonra, içinde bulunan BGScrLineSetup.exe adlı kurulum dosyasını çalıştırınız:
Kurulum işlemini gerçekleştirdikten sonra masaüstündeki program ikonuna tıklayarak veya programın kurulu olduğu dizindeki BGScrLine.exe dosyasını çalıştırarak, programı kullanmaya başlayabilirsiniz.
1. Programı ilk çalıştırdığınızda, aşağıda gösterilen pencere ekranın sağ alt köşesinde ve görev çubuğunun üzerinde açılır.

2. Program ilk açılında otomatik olarak çizim moduna geçer ve çizim modunu gösteren imleç görüntüsü aktif hale gelir:

3. Sol tuşu basılı olarak fareyi sürüklediğinizde, ekrana kırmızı renkli ve 4 piksel kalınlığında çizgi çizilir. Aynı işlemi SHIFT tuşuna basılı olarak gerçekleştiğinizde farenin sol tuşunu bıraktığınız yere kadar doğru bir çizgi çizilir. Aşağıdaki resimde her iki çizimin birer örneği gösterilmektedir:
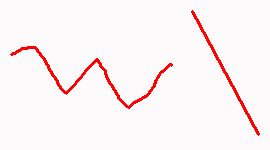
4. Program ana penceresini en üstündeki  butonuna tıkladığınızda, program pasif moda geçer. Bu durumda, ana pencerede bu buton ile en alttaki çıkış butonu dışındaki tüm butonlar devre dışı kalır ve bilgisayardaki diğer programlarla işlem yapılabilir. Pasif moda geçişte ekranda yapılan çizimler kaybolur, aktif moda geçişle birlikte otomatik olarak yeniden yüklenir.
butonuna tıkladığınızda, program pasif moda geçer. Bu durumda, ana pencerede bu buton ile en alttaki çıkış butonu dışındaki tüm butonlar devre dışı kalır ve bilgisayardaki diğer programlarla işlem yapılabilir. Pasif moda geçişte ekranda yapılan çizimler kaybolur, aktif moda geçişle birlikte otomatik olarak yeniden yüklenir.
5. Fareyi, program ana penceresindeki  butonu üzerine getirdiğinizde aşağıda gösterilen silgi boyutu seçim penceresi açılır:
butonu üzerine getirdiğinizde aşağıda gösterilen silgi boyutu seçim penceresi açılır:
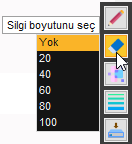
Bu pencerede 5 farklı silgi boyutundan birini seçebilirsiniz.
Bu butona doğrudan tıkladığınızda ise, çizim ekranının tamamı silinir.
6. Fareyi, program ana penceresindeki  butonu üzerine getirdiğinizde aşağıda gösterilen çizim şekli seçim penceresi açılır:
butonu üzerine getirdiğinizde aşağıda gösterilen çizim şekli seçim penceresi açılır:
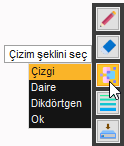
Bu pencereden çizgi, elips, dikdörtgen ve ok seçeneklerinden birini seçebilirsiniz.

Elips, dikdörtgen ve ok seçimi sadece Pro sürüm için geçerlidir.
7. Fareyi, program ana penceresindeki  butonu üzerine getirdiğinizde aşağıda gösterilen çizgi kalınlığı seçim penceresi açılır:
butonu üzerine getirdiğinizde aşağıda gösterilen çizgi kalınlığı seçim penceresi açılır:

Bu pencereden 1-18 piksel arasında toplam 10 farklı kalınlıkta çizgi kalınlığı seçebilirsiniz.

6 pikselden yukarısı sadece Pro sürüm için geçerlidir.
8. Program ana penceresindeki  butonuna tıkladığınızda, çizim ekranını adını sizin belirleyeceğiniz bir dosyaya kaydeder. Farklı çizim ekranlarını birden fazla dosyaya kaydedebilirsiniz.
butonuna tıkladığınızda, çizim ekranını adını sizin belirleyeceğiniz bir dosyaya kaydeder. Farklı çizim ekranlarını birden fazla dosyaya kaydedebilirsiniz.
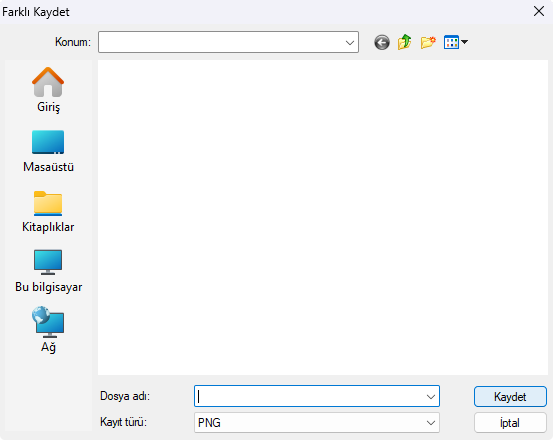
Ctrl-S tuş bileşimini kullanarak da ekran çizimlerinizi adı önceden belirlemiş bir dosyaya kaydedebilirsiniz.
Demo sürüm için kayıt sadece adı önceden belirlenmiş tek bir dosyaya yapılabilir. Birden fazla ekran görüntüsü diske kaydedilemez.
Pro sürüm için kayıt kullanıcı tarafından belirlenen birden fazla dosyaya yapılabilir. Birden fazla ekran görüntüsü diske kaydedilebilir.
9. Program ana penceresindeki  butonuna tıkladığınızda, çizim ekranını sizin seçeceğiniz bir dosyadan yükler.
butonuna tıkladığınızda, çizim ekranını sizin seçeceğiniz bir dosyadan yükler.
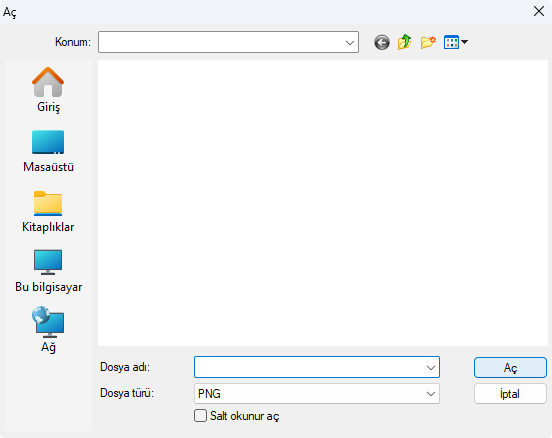
Ctrl-L tuş bileşimini kullanarak da ekran çizimlerinizi adı önceden belirlemiş bir dosyadan yükleyebilirsiniz.
Demo sürüm için yükleme sadece tek bir dosyadan yapılabilir. Birden fazla ekran görüntü yüklenemez.
Pro sürüm için yükleme kayıt kullanıcı tarafından belirlenen birden fazla dosyadan yapılabilir. Birden fazla ekran görüntüsü diskten yüklenebilir.
10. Fareyi, program ana penceresindeki  butonu üzerine getirdiğinizde aşağıda gösterilen ve kırmızı, yeşil ve mavi renk seçeneklerini içeren, renk seçim penceresi açılır:
butonu üzerine getirdiğinizde aşağıda gösterilen ve kırmızı, yeşil ve mavi renk seçeneklerini içeren, renk seçim penceresi açılır:
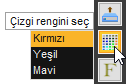
Bu pencerede gösterilen 3 renkten birini seçebilirsiniz.
Sadece Pro sürüm için geçerli olarak, bu butona tıkladığınızda, aşağıda gösterilen çoklu renk seçme penceresi açılır:
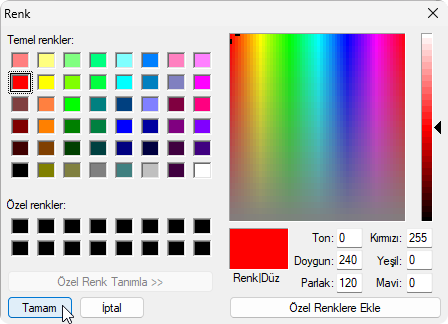
Bu pencerede ayarladığınız herhangi bir rengi Tamam butonuna tıklayarak seçebilirsiniz.
11. Program ana penceresindeki  butonuna tıkladığınızda, font tipini, stilini ve boyutunu seçebileceğiniz bir pencere açılır:
butonuna tıkladığınızda, font tipini, stilini ve boyutunu seçebileceğiniz bir pencere açılır:
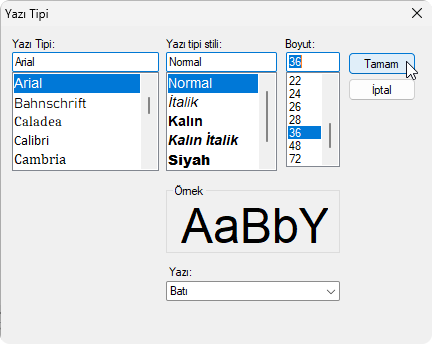
Pro sürüm için geçerlidir.
Bu pencerede ayarladığınız herhangi bir fontu Tamam butonuna tıklayarak seçebilirsiniz.
12. Program ana penceresindeki  butonuna tıkladığınızda, programla ilgili bilgileri içeren bir pencere açılır.
butonuna tıkladığınızda, programla ilgili bilgileri içeren bir pencere açılır.
13. Program ana penceresindeki  butonuna tıkladığınızda, program sona erer.
butonuna tıkladığınızda, program sona erer.
Yazı yazma
Çizim modunda iken, yazı moduna geçmek için Ctrl-W tuş bileşimini kullanabilirsiniz.
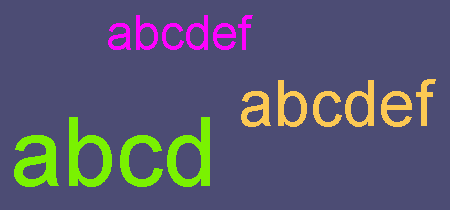
Yazı modundan tekrar çizim moduna geçmek için ise Esc tuşuna basmanız yeterlidir.
1. Ekran görüntüsünü kopyalama ve yapıştırma
Program çalışırken, Ctrl-C tuş bileşimi ile ekran çizimlerini belleğe alabilir, ekranı sildikten sonra Ctrl-V tuş bileşimi ile bellekten tekrar ekrana yükleyebilirsiniz.
Ctrl-C tuş bileşimine bastığınızda, ekran görüntüsünün tamamını, çizimler ve arka plan dahil olmak üzere, panoya kopyalar. Bu görüntünün boyutu masaüstü boyutları kadardır.
Ctrl-V tuş bileşimine bastığınızda, panoya kopyalanan görüntü ekrana yüklenir.
2. Harici bir görüntüyü kopyalama ve yapıştırma
Herhangi bir ortamda, panoya kopyaladığınız resimleri Ctrl-V tuş bileşimi ile ekrana yükleyebilirsiniz.
Yüklediğiniz harici görüntü masaüstü boyutları ile karşılaştırıldığında,


| Buton | İşlem | Açıklama |
|---|---|---|
 |
Aktif/Pasif mod geçişi | Pasif moda geçildiğinde, bu buton ile çıkış butonu dışındaki tüm butonlar devre dışı kalır. |
 |
Ekranı silme | Çizim ekranını tamamen siler. |
 |
Çizim şeklini seçme | Çizgi, elips ve dikdörtgen seçeneklerinden birini seçer. |
 |
Çizgi kalınlığını seçme | 1-18 piksel arasında toplam 10 farklı kalınlıkta çizgi kalınlığı seçer. |
 |
Çizim ekranını kaydetme | Çizim ekranını bir dosyaya kaydeder. |
 |
Çizim ekranını yükleme | Çizim ekranını bir dosyadan yükler. |
 |
Renk seçimi | Çizim ve yazı renklerini seçer. |
 |
Font seçme | Font tipini, stilini ve boyutunu seçer. |
 |
Program hakkında | Program ile ilgili bilgi penceresini açar. |
 |
Çıkış | Programdan çıkış yapar. |
Shift-Ctrl-R tuşlarına bastığınızda, karşınıza Pro sürüme geçiş için gereken anahtar kodu alabileceğiniz aşağıdakine benzer bir pencere gelir:
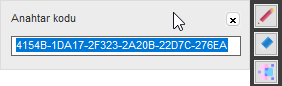
| Tuş bileşimi | İşlem | Açıklama |
|---|---|---|
| Shift-Ctrl-R | Anahtar kodu alma | Pro sürüme geçiş için gereken anahtar kodu alır. |
| Shift-Ctrl-T | Türkçe arayüze geçiş | Program arayüzündeki tüm mesajları Türkçe olarak verir. |
| Shift-Ctrl-E | İngilizce arayüze geçiş | Program arayüzündeki tüm mesajları İngilizce olarak verir. |
| Shift-Ctrl-X | Programdan çıkış | Programdan çıkış yapar. |
| Ctrl-C | Ekran görüntüsünü kopyalama | Ekran görüntüsünü panoya kopyalar. |
| Ctrl-V | Panodaki görüntüyü ekrana yükleme | Panodaki görüntüyü ekrana yükler. |
| Ctrl-S | Ekran görüntüsünü kaydetme | Ekran görüntüsünü belirli bir dosyaya kaydeder. |
| Ctrl-L | Dosyadaki görüntüyü yükleme | Belirli bir dosyadaki ekran görüntüsünü ekrana yükler. |
| Ctrl-E | Ekranı silme | Çizim ekranını tamamen siler. |
| Ctrl-Z | Son işlemi geri alma | En son yapılan çizim veya yazı işlemini geri alır. |
| Ctrl-W | Yazı moduna geçiş | Yazı moduna geçiş yapar. |
| Ctrl-G | Kontrol panelinin konumunu değiştirme | Kontrol panelini farenin koordinatlarına getirir. |
| Özellik | Demo sürüm | Pro sürüm |
|---|---|---|
| Fiyatı | Ücretsiz | 1.881 TL |
| Aktif/Pasif mod geçişi | ✔ | ✔ |
| Ekranı silme | ✔ | ✔ |
| Çizgi kalınlığını seçme | ✔ | ✔ |
| Çizgi rengini seçme | ✔ | ✔ |
| Çizim şeklini seçme | ✖ | ✔ |
| Ekrana yazı yazma | ✖ | ✔ |
| Font seçimi | ✖ | ✔ |
| Karakter rengini seçme | ✖ | ✔ |
| Çizim ekranını dosyaya kaydetme | ✔ | ✔ |
| Çizim ekranını dosyadan yükleme | ✔ | ✔ |
| Değiştirilen seçeneklerin kaydedilmesi | ✖ | ✔ |
| Kontrol panelinin yerini değiştirme | ✖ | ✔ |
BG Screen Line programının tüm özelliklerini kullanabileceğiniz profesyonel sürüme geçiş için sırasıyla aşağıdaki adımları uygulayın:
1. info@bilgigunlugum.net e-posta adresine, programı satın almak istediğinizi bildirerek, program arayüzünde Shift-Ctrl-R tuşlarına basarak elde ettiğiniz anahtar kodu fatura bilgilerinizle birlikte gönderin.
2. Size gönderilen banka hesap numarasına 1.881 TL (KDV dahil) tutarındaki program bedelini yatırın.
3. Size e-posta yoluyla gönderilen BGScrLine.exe dosyasını bilgisayarınızda yazılımın kurulu olduğu dizindeki aynı isimli dosyanın üzerine kopyalayın.
4. Elektronik faturanız e-posta ile size gönderilecektir.
BG Screen Line kayıtlı sürümünü sadece tek bir bilgisayarda kullanabilirsiniz.