

Java uygulamalarını 2 farklı yöntemle geliştirebiliriz:
1. Komut satırını (command prompt) kullanarak
1. Öncelikle, Windows Explorer ile Java uygulamalarınızın yer alacağı bir dizin oluşturun. Burada, ürnek olarak C:\jprogs dizini oluşturduğumuzu kabul edelim.
2. Notepad veya benzeri bir text editörü ile yeni bir dosya oluşturup içine aşağıdaki satırları ekledikten sonra ilkprog.java olarak C:\jprogs dizinine kaydedin:
class ilkprog {
public static void main(String[] args){
System.out.println("İlk Java programı");
}
}
3. Windows işletim sisteminde Başlat üzerindeki komut penceresinde cmd yazarak veya Başlat - Tüm Programlar - Donatılar - Komut İstemi seçeneği ile komut penceresini açın.
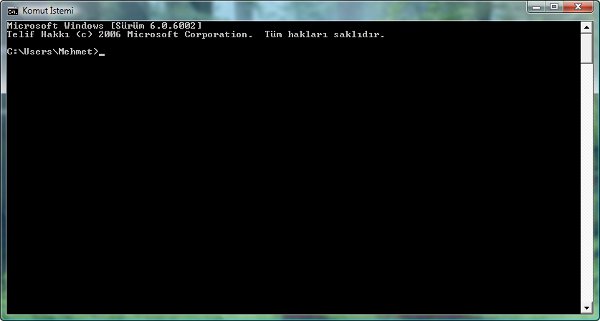
4. Komut penceresinde iken cd c:\jprogs komutu yazdıktan sonra ENTER tuşuna basarak Java uygulamanızın kaydedildiği dizine geçin:
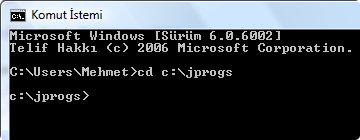
5. Komut penceresinde iken javac ilkprog.java komutu yazdıktan sonra ENTER tuşuna basarak Java uygulamanızın derlenerek ilkprog.class dosyasının oluşturulmasını sağlayın. İşlem bittikten sonra komut satırında dir komutunu girip ENTER tuşuna bastığınızda ilkprog.class adlı dosyanın oluşturulduğunu göreceksiniz:
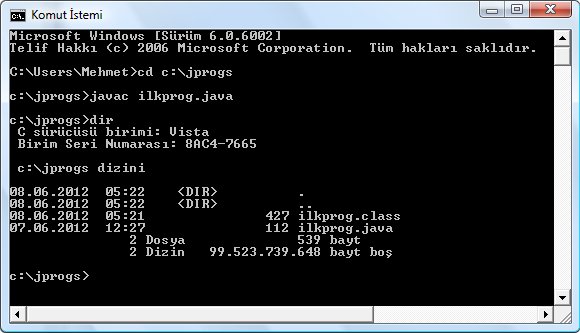
6. Programı çalıştırmak için java ilkprog komutunu yazdıktan sonra ENTER tuşuna bastığınızda program çalışır ve ekrana İlk Java programı ifadesini yazar:
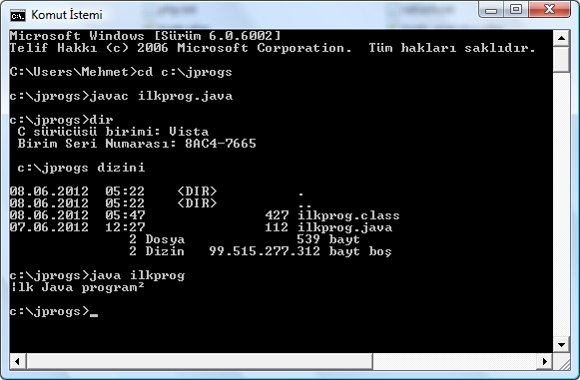
Böylece komut satırı ortamında ilk Java uygulamanız çalışmış oldu.
1. Eclipse programını çalıştırın. File-New-Java Project menü seçeneğine tıklayın.

2. Karşınıza gelen pencerede Project name bölümüne ilkprog ifadesini yazın. Bu durumda, Location bölümünde tanımlı Eclipse Workspace dizini altında proje adı ile bir dizin oluşturulduğunu göreceksiniz. JRE - Use an execution environment JRE bölümünde JavaSE-1.7 seçeneğini seçin. Finish butonuna tıklayın:
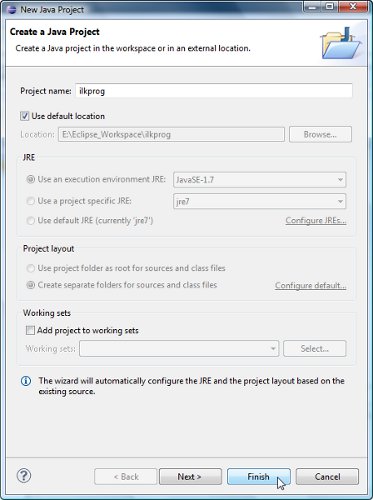
3. Karşınıza gelen pencerede New Java Package butonuna tıklayın:
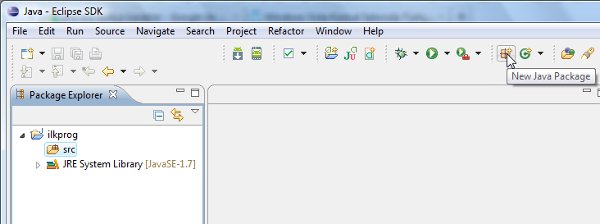
4. Karşınıza gelen pencerede Name bölümüne myPackage ifadesini yazın ve Finish butonuna tıklayın:
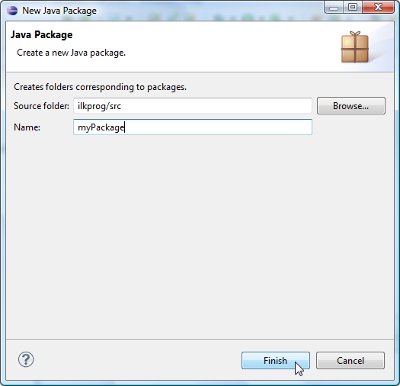
5. New Java Class butonuna tıklayın:
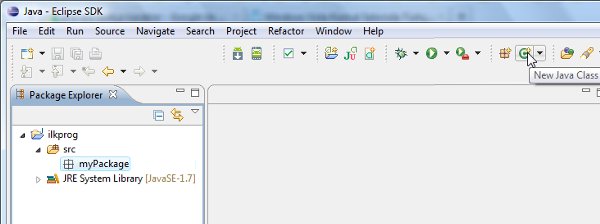
6. Karşınıza gelen pencerede Name bölümüne ilkprog ifadesini yazın. public static void main(String[] args) seçeneğini işaretleyin ve Finish butonuna tıklayın:
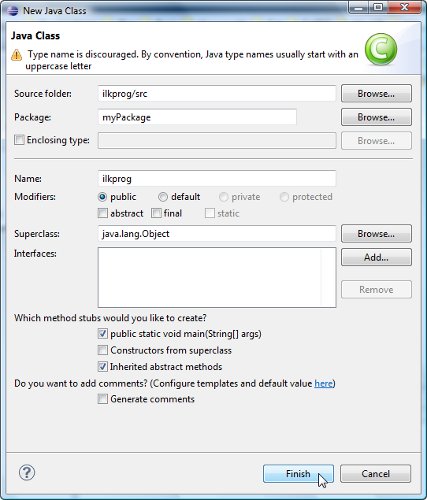
7. myPackage altında ilkprog.java kaynak dosyası oluşturulacaktır. Sağ tarafta gösterilen kaynak dosya içeriğine System.out.println("İlk Java programı"); komutunu ekleyin:
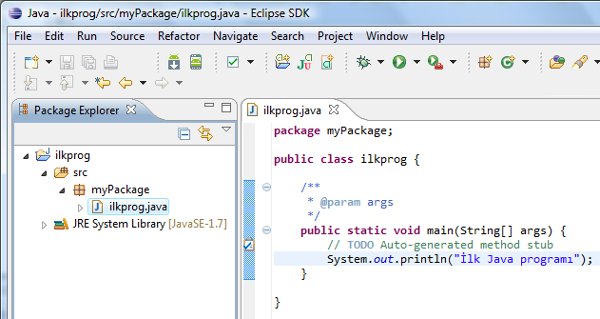
8. Programı çalıştırmak için Run-Run menü seçeneğine tıklayın veya Ctrl-F11 kısayol tuşuna basın:
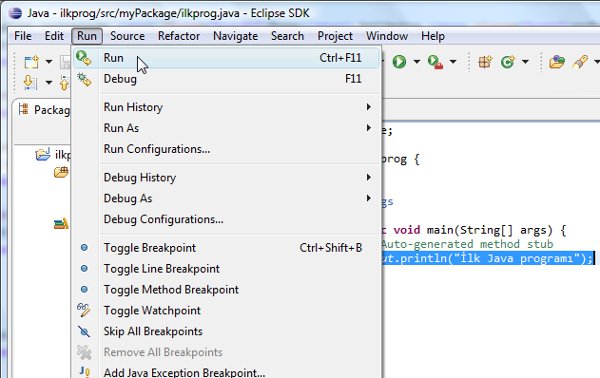
9. Programı çalıştırmak için Run-Run menü seçeneğine tıklayın veya Ctrl-F11 kısayol tuşuna basın. Aşağıdaki Console sekmesine İlk Java programı ifadesi yazılacaktır.
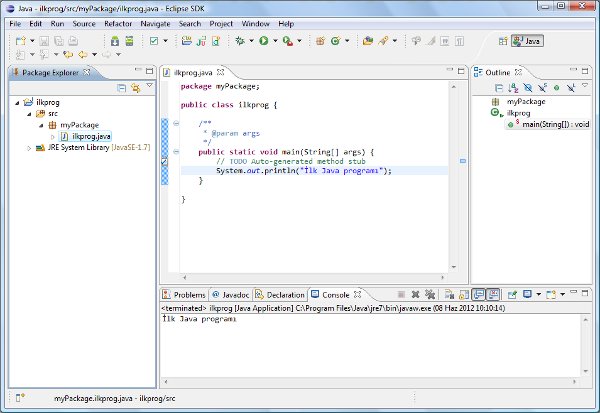
Böylece Eclipse IDE ortamında ilk Java uygulamanız çalışmış oldu.