

Bu bölümde hazırlayacağımız C programlarını çalıştırmak için bir IDE (Entegre Geliştirme Ortamı) kurma işlemini gerçekleştireceğiz.
Son zamanlarda Dev-C++, Code:Blocks, Eclipse ve Netbeans gibi IDE'ler yaygın olarak kullanılmaktadır. Biz bunlardan Code:Blocks IDE'yi kurup programlarımızı geliştirmeye çalışacağız. Kuruluma geçmeden Code::Blocks IDE hakkında kısa bir bilgi verelim:
CodeBlocks, farklı derleyicilerle birlikte kullanılabilen açık kaynak kodlu bir C ve C++ programlama dilleri ile yazılım geliştirmek için tasarlanmış tümleşik geliştirme ortamıdır. wxWidgets (Çoklu platform uygulamaları için GUI oluşturmak için kullanılan C++ ile geliştirilmiş bir araç) tabanlı olan olan IDE, GNU/Linux, Microsoft Windows, MacOS platformlarında rahatça kullanılabilmektedir.
En son sürümü CodeBlocks 20.03 sürümüdür.
Aşağıda gösterilen derleyicilerle birlikte kullanabileceğiniz gibi orijinal paketle birlikte gelen derleyicisi MINGW'dir:
CodeBlocks 20.03 IDE kurulumu (MINGW derleyicisi ile çalışacak şekilde)
1. CodeBlocks 20.03 IDE'yi Windows işletim sisteminde kurmak için, aşağıdaki adresi açtığınızda karşınıza gelen ekranda, bilgisayarınızın donanımına uygun olarak (32 veya 64 bit), aşağıdaki resimde gösterilen seçeneklerden birine tıklayalım. Biz, burada 32 bit IDE'yi sistemimize kuracağız:
https://www.codeblocks.org/downloads/binaries/
64 bit bilgisayarlarda 32 bit IDE kurmak, derlediğiniz programların, 32 ve 64 bit bilgisayarlarda çalışmasını sağlar.
2. Karşımıza gelen ekranda aşağıdaki resimde kırmızı renkle gösterilen seçeneğe tıklayalım:
3. Bilgisayarımıza indirilen .exe uzantılı dosyayı çalıştırarak programı kuralım:
Artık CodeBlocks IDE'yi programlarımızı derleyip çalıştırmak için kullanabiliriz. Bir C veya C++ program kod dosyasını tek bir dosya olarak veya bir proje içinde yer alacak şekilde çalıştırabiliriz. Proje olarak çalıştırdığımızda, ilk dosya dışında projeye yeni dosyalar ekleyebiliriz.
CodeBlocks IDE ile bir C programını bir projenin parçası olarak derlemek ve çalıştırmak
1. CodeBlocks programını çalıştırdıktan sonra üst menüden File - New - Project seçeneğine tıklayalım:
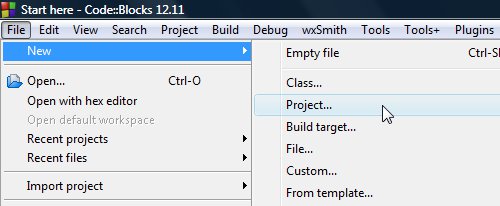
2. Karşımıza gelen pencerede "Console Application" seçeneğini seçip "Go" butonuna tıklayalım:
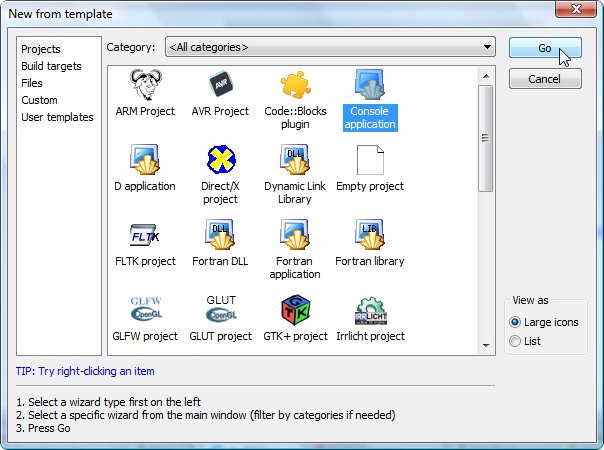
3. Karşımıza gelen pencerede "Next" butonuna tıklayalım:

4. Karşımıza gelen pencerede "C" seçeneğini seçelim ve "Next" butonuna tıklayalım:
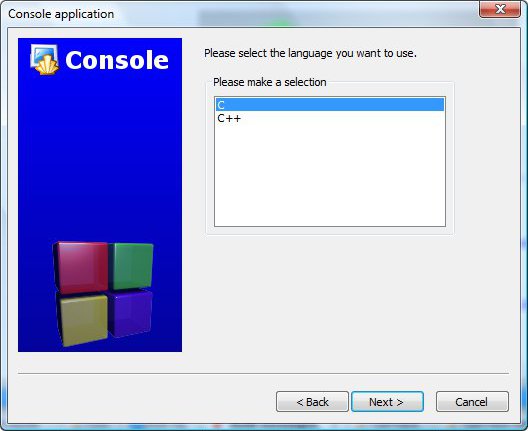
5. Karşımıza gelen pencerede sırasıyla proje başlığınızı, projenizin içinde oluşturulacağı klasörü, proje dosyasını ve proje dosyasının tam yol olarak tanımlamasını girin. Siz proje başlığını girdiğinizde proje dosya adı, klasör adı girdiğinizde de tam yol tanımlaması otomatik olarak oluşturulur. Sonra "Next" butonuna tıklayalım:
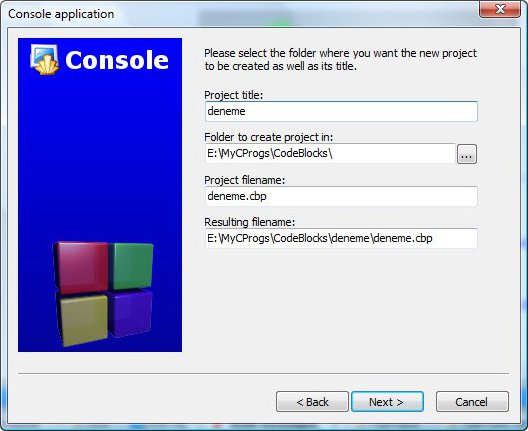
6. Karşımıza gelen pencerede, GNU GCC Derleyici kullanacaksak, direk olarak "Finish" butonuna tıklayalım. Eğer derleyici değiştirmek isterseniz "Compiler" seçeneğinden istediğiniz derleyiciyi seçtikten sonra "Finish" butonuna tıklayalım. Tecrübesiz kullanıcıların bu seçeneği değiştirmemeleri önerilir:
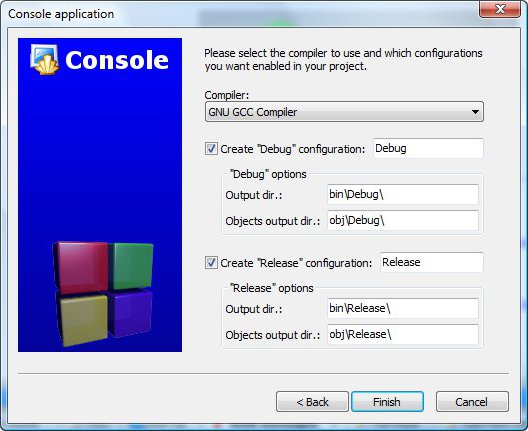
7. Artık verdiğiniz isimle bir proje ve proje içinde main.c adlı bir dosya oluşturulmuştur:
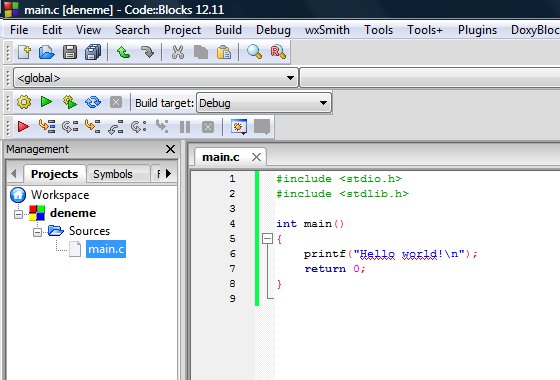
8. Eğer menüden Build - Build and run seçeneğini seçer veya direk olarak F9 tuşuna basarsanız projeniz derlenir ve çalıştırılır. Ekrana "Hello world!" ifadesini yazar:
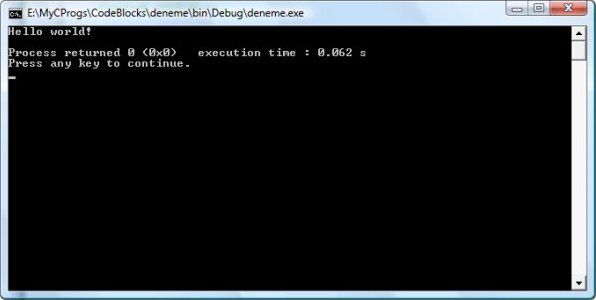
Böylece, C Programlama Dili'nde yazacağımız programları derleyip çalıştırmak için sistemimiz hazır hale geldi. Artık, çalışmalarımıza başlayabiliriz.