

Bu bölümde gömülü programlama geliştirmek için STM32CubeIDE entegre geliştirme ortamının kurulmasını ve kullanılmasını anlatmaya çalışacağız.
STM32CubeIDE, hepsi bir arada çoklu işletim sistemi geliştirme aracıdır. STM32CubeIDE, STM32 mikrodenetleyicileri ve mikroişlemciler için çevresel yapılandırma, kod oluşturma, kod derleme ve hata ayıklama özelliklerine sahip gelişmiş bir C/C++ geliştirme platformudur. Geliştirme için Eclipse/CDT çerçevesine ve GCC araç zincirine ve hata ayıklama için GDB'ye dayanmaktadır.
ST Firması'nın sitesinde yer alan STM32CubeIDE programını indirip, bilgisayarımıza kurduktan sonra, geliştirdiğimiz yazılımları derleyebilir ve kartlarımıza yükleyebiliriz.
1. Aşağıda gösterilen şekildeki butonlardan sistemimize uygun olana tıklayarak programı indirelim:
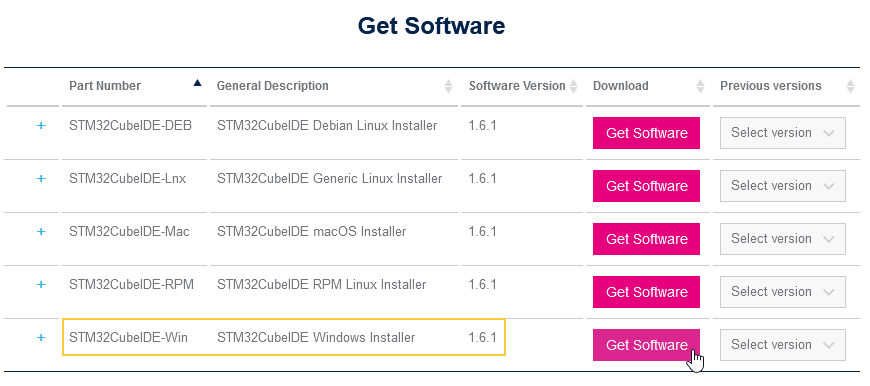
2. Karşımıza gelen pencerede Next butonuna tıklayalım:
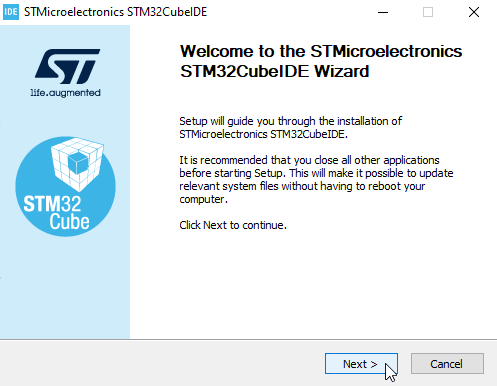
3. Karşımıza gelen pencerede I agree butonuna tıklayalım:
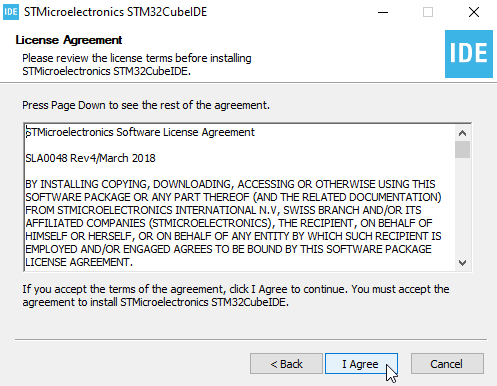
4. Karşımıza gelen pencerede Next butonuna tıklayalım:
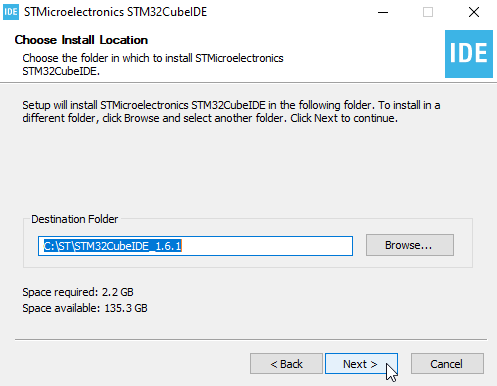
5. Karşımıza gelen pencerede Install butonuna tıklayalım:
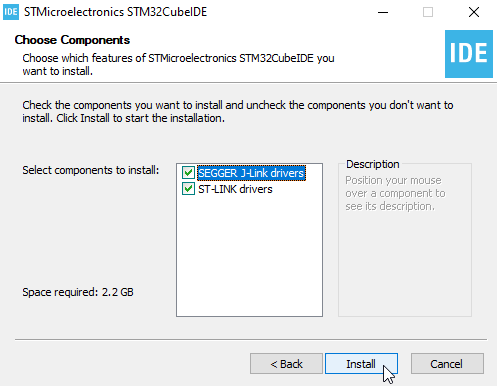
6. Program, ST-Link Server'da dahil olmak üzere kuruluma devam eder:
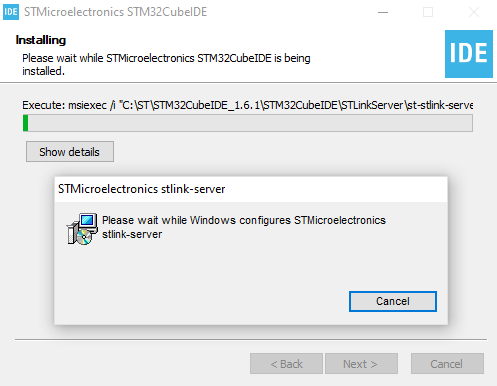
7. Karşımıza gelen pencerede Next butonuna tıklayalım:
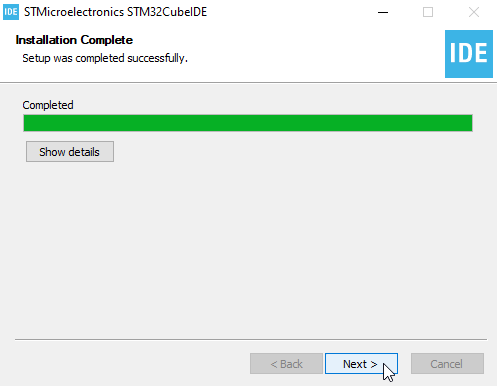
8. Karşımıza gelen pencerede Finish butonuna tıklayalım:
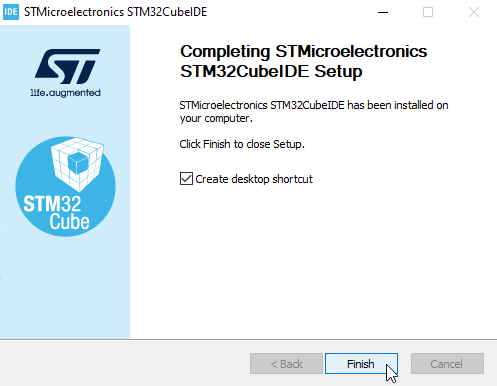
1. STM32CubeIDE programını çalıştırdığımızda karşımıza gelen pencerede, projelerimizi kaydetmek için bir dizin seçelim:
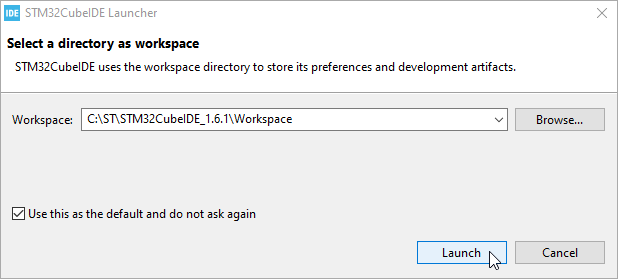
2. Menüden "File - New - STM32 Project" seçeneğine tıklayalım:
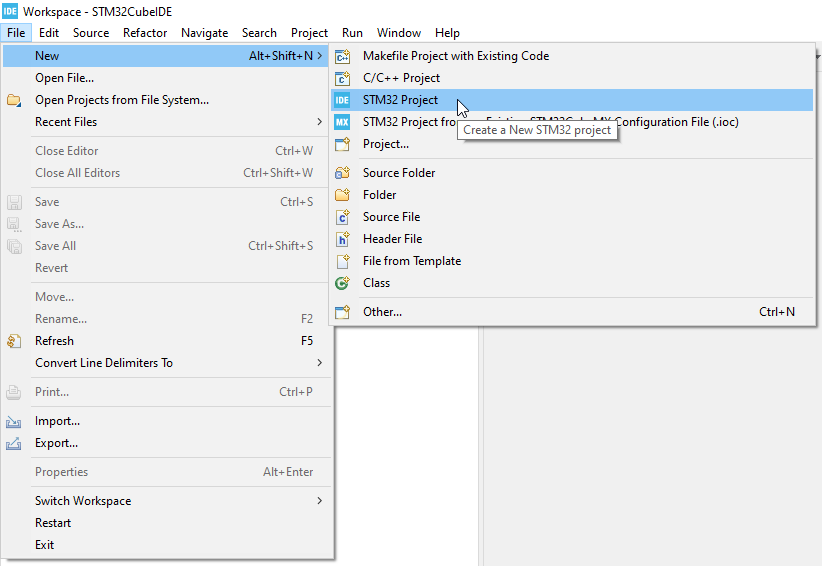
3. Program, proje açmak için ihtiyaç duyduğu bazı dosyaları otomatik olarak internetten indirir.
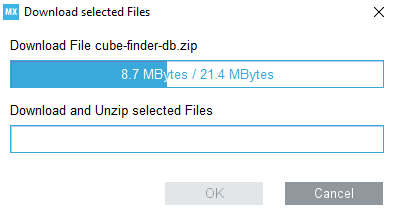
4. Proje için gerekli dosyaları indirme işlemi tamamlandıktan sonra karşımıza gelen pencerede, projemizde kullanacağımız mikrodenetleyiciyi seçmek için Board Selector sekmesinde Commercial Part Number bölümünde NUCLEO-F401RE kartını seçelim. Aşağıdaki listeden kartı seçtikten sonra Next butonuna tıklayalım:
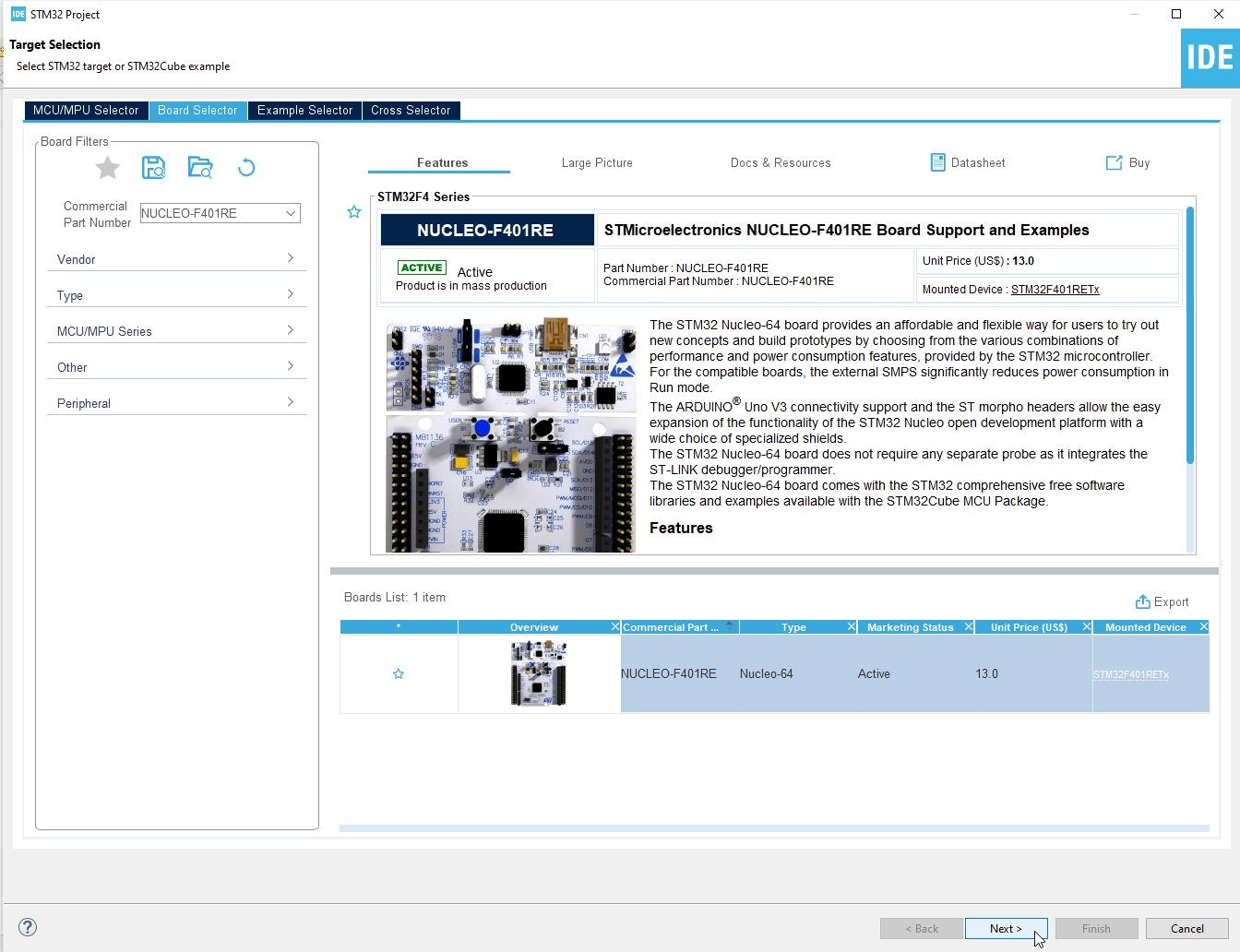
5. Project Name bölümüne projemizin adını yazdıktan sonra diğer bölümleri olduğu gibi bırakarak Next butonuna tıklayalım:

6. Tüm bölümleri olduğu gibi bırakarak Finish butonuna tıklayalım:
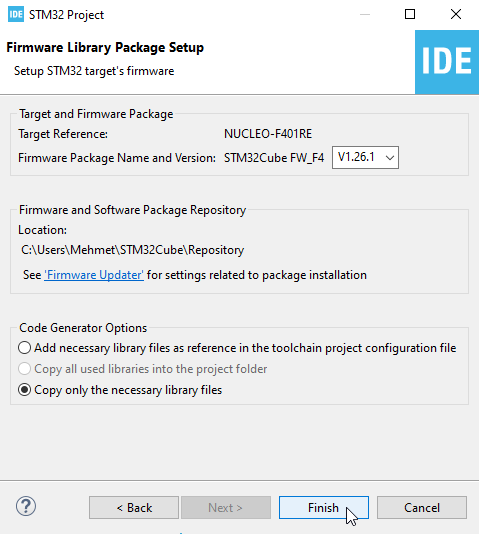
7. Tüm çevre birimlerine ön tanımlı mod ile ilk değer vermek için Yes butonuna tıklayalım:
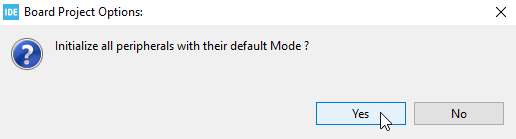
8. Aygıt Konfigürasyon Araç editörü ile ilişkilendirilmiş olan Aygıt Konfigürasyon Araç perspektivini açamk için Yes butonuna tıklayalım:
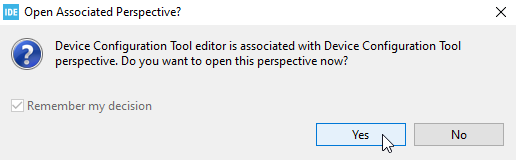
9. Aygıt Konfigürasyon Araç çalıştırma işlemi devam eder:
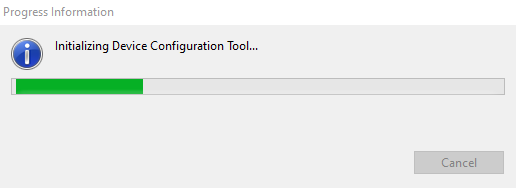
10. Proje oluşturma işlemi tamamlanır:

11. Oluşturduğumuz projeye ait dosyalar sol tarafta ve kart ile ilgili işlemlerin yapılmasını sağlayan araçlar sağ tarafta olmak üzere, proje penceresi açılır:
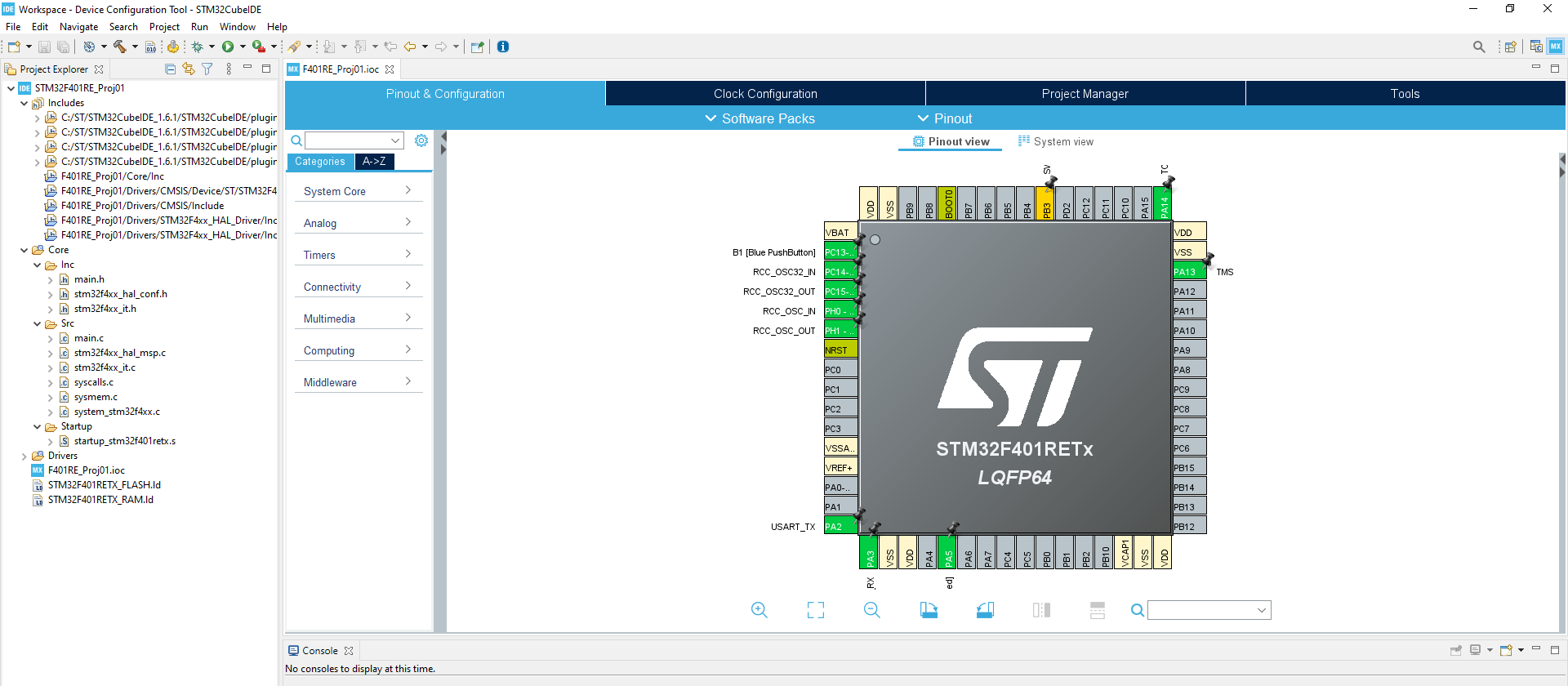
GPIOA-5 pin yoluyla LED'i 200 msn. aralıklarla yakıp söndürmek için aşağıda gösterilen kodları main.c dosyasına ekleyebiliriz:
int main(void)
{
/* Reset of all peripherals, Initializes the Flash interface and the Systick. */
HAL_Init();
/* Configure the system clock */
SystemClock_Config();
/* Initialize all configured peripherals */
MX_GPIO_Init();
MX_USART2_UART_Init();
/* Infinite loop */
/* USER CODE BEGIN WHILE */
while (1)
{
/* USER CODE END WHILE */
HAL_GPIO_TogglePin(GPIOA, GPIO_PIN_5); // LED (GPIOA port üzerinde 5 no.lu pin'e bağlı)
HAL_Delay(200);
/* USER CODE BEGIN 3 */
}
/* USER CODE END 3 */
}
main.c dosyasndaki main fonksiyonu içindeki while döngüsü sonsuz bir döngü olduğundan sürekli olarak çalışmaya devam eder.
Döngünün her çalışmasında, HAL_GPIO_TogglePin() fonksiyonu 5 numaralı pin değerini tersine çevirir. LED sönük ise yakar, yanık ise söndürür. HAL_Delay() fonksiyonu aktif durumda 200 msn. bekletir. Bu şekilde LED yanıp sönmeye devam eder.
Yukarıda gösterilen kodu ekledikten sonra, projemizi derlemek için menüden Project - Build All seçeneğine tıklayalım:

1. Mikrodenetleyici kartımızı USB kablo ile bilgisayarımıza bağlayalım.
2. Derleme işlemi tamamlandığında, programı karta yükleme ve çalıştırma işlemini iki farklı yöntemle gerçekleştirebiliriz. STM32CubeIDE ortamında doğrudan Run butonuna tıklayarak veya aşağıda gösterilen kopyalama yöntemini kullanarak, derlenen dosyayı karta yükleyebiliriz.
Derleme işlemi ile elde ettiğimiz STM32F401RE_Proj01.bin dosyasını kopyalayalım:
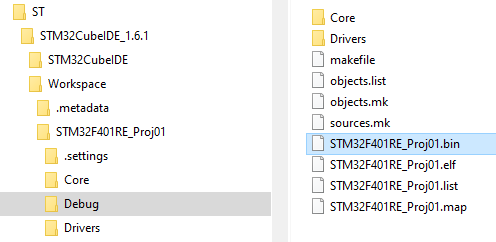
3. Kopyaladığımız STM32F401RE_Proj01.bin dosyasını, mikrodenetleyicinin bilgisayarda görülen flash belleğine yapıştıralım:
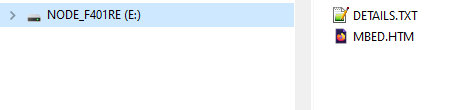
Windows Explorer'da kartı temsil eden sürücüye kopyaladığımız .bin uzantılı dosya kart tarafından otomatik olarak okunarak çalıştırılır. Kart kendini resetler ve .bin uzantılı dosya silinir. Windows Explorer'ı açtığımızda kartı temsil eden sürücüde kopyaladığımız dosya görünmez.
3. Dosya kopyalandığında, program çalışır ve kart üzerindeki LED yanıp sönmeye başlar.