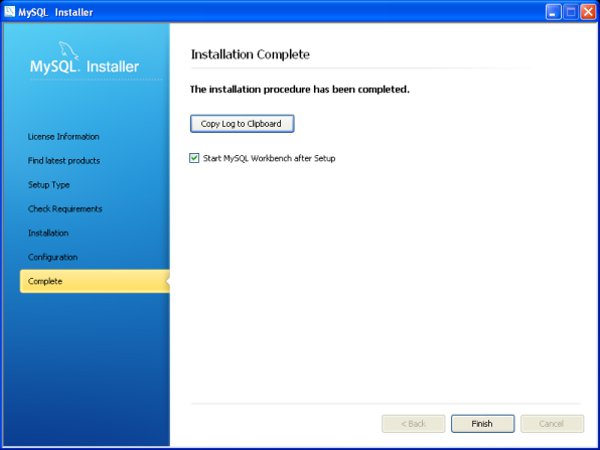MySQL Server'ı bilgisayarımıza kurmak için 2 farklı kurulum paketi kullanabiliriz:
MySQL Community Server : Sadece MySQL Server kurulumunu içerir.
MySQL Installer : MySQL Server kurulumuna ilaveten ek ürünler içerir.
Burada MySQL Community Server kurulum paketi yoluyla MySQL Server'ı sistemimize kurmaya çalışacağız:
1. Öncelikle, MySQL resmi sitesinden MySQL Community Server paketinin sisteminize uygun olan 32 veya 64 bit sürümlerinden birisini indirin:
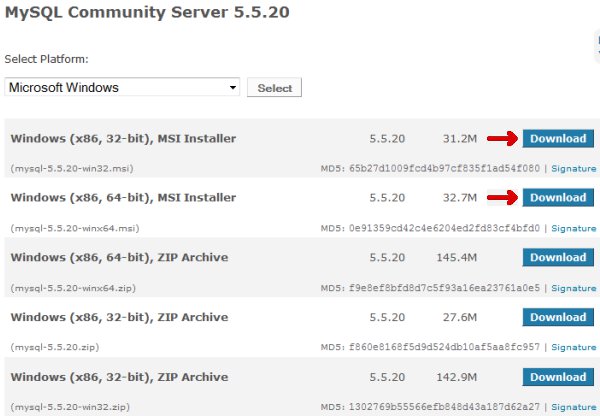
2. İndirdiğiniz .msi uzantılı dosyayı çalıştırdığınızda karşınıza gelen aşağıdaki pencerede "Next" butonuna basın:
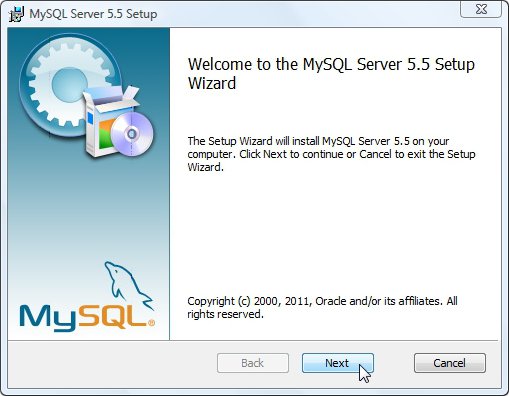
3. Karşınıza gelen aşağıdaki pencerede lisans koşullarını kabul ettiğinizi gösteren bölümü işaretledikten sonra "Next" butonuna basın:
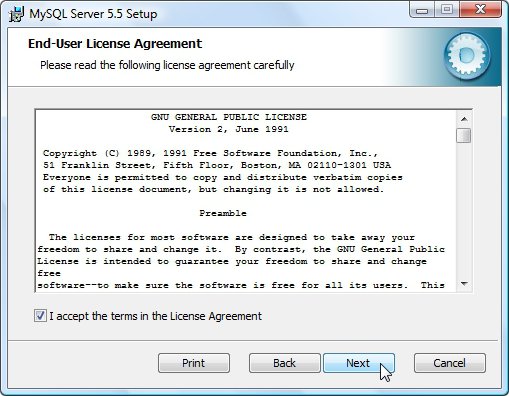
4. Karşınıza gelen aşağıdaki pencerede "Complete" butonuna basın.

5. Karşınıza gelen aşağıdaki pencerede "Install" butonuna basın.
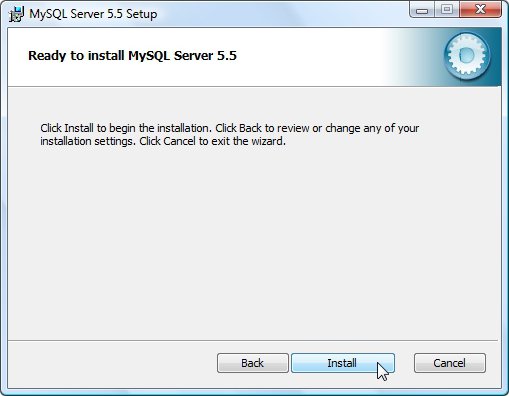
6. Karşınıza gelen aşağıdaki pencere ile MySQL Server kurulumu başlar:
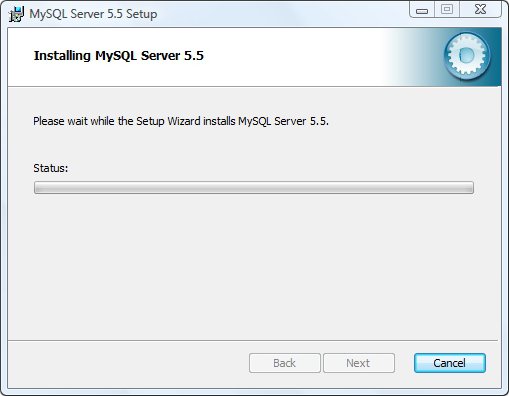
7. Karşınıza gelen pencerede "Next" butonuna basın.
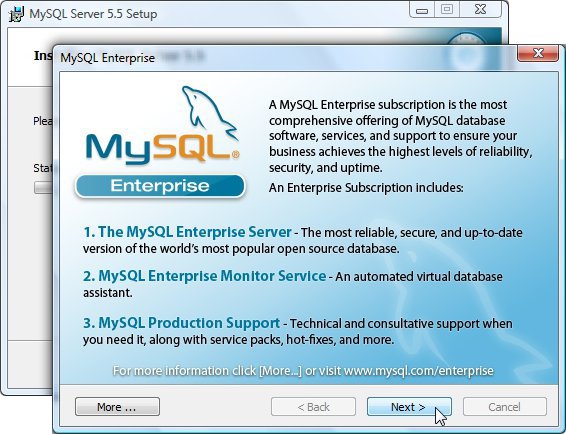
8. Karşınıza gelen pencerede "Next" butonuna basın.

9. Karşınıza gelen pencerede "Launch the MySQL Instance COnfiguration Wizard" seçeneğinin işaretli olduğunu kontrol ettikten sonra, "Finish" butonuna basarak MySQL Server kurulumunu bitirin:
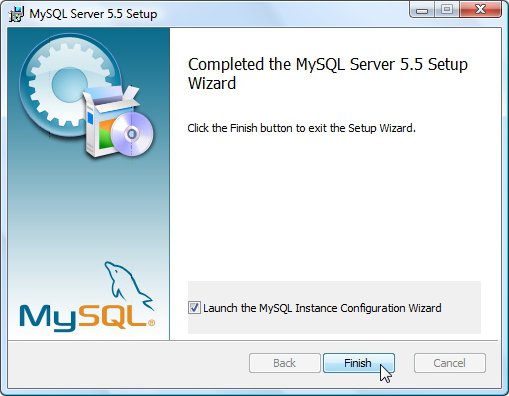
10. Bu defa, MySQL Server Konfigürasyon Programı çalışmaya başlar. "Next" butonuna basarak devam edin:
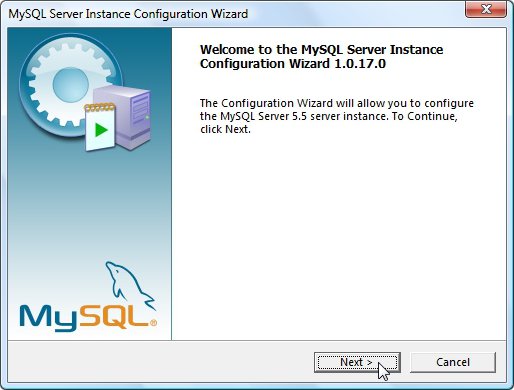
11. Karşınıza gelen pencerede "Detailed configuration" seçeneğini seçerek "Next" butonuna basın.
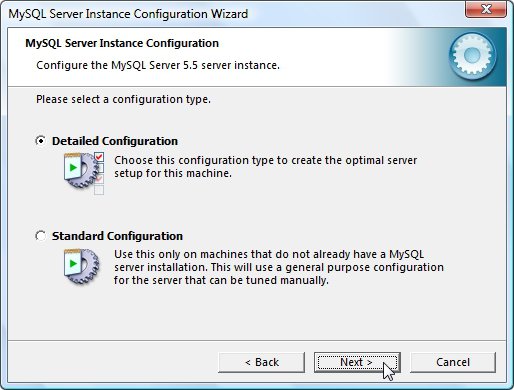
12. Karşınıza gelen pencerede "Developer Machine" seçeneğini seçerek "Next" butonuna basın.
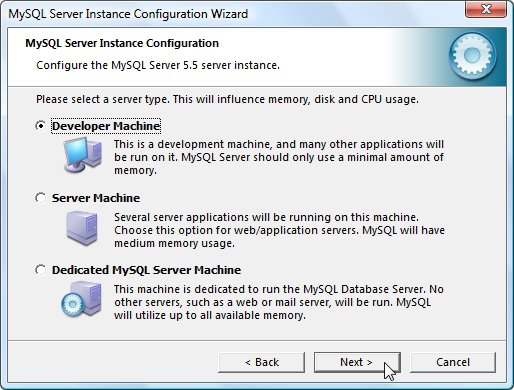
13. Karşınıza gelen pencerede "Multifunctional Database" seçeneğini seçerek "Next" butonuna basın.
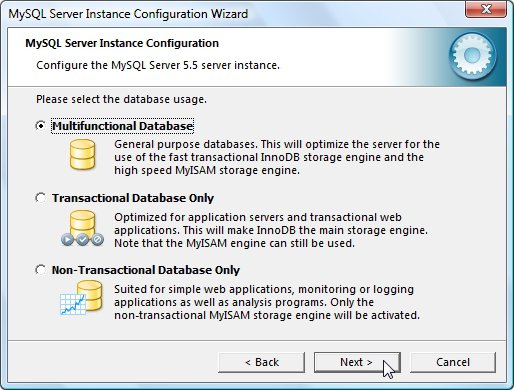
14. Karşınıza gelen pencerede InnoDB verileri için sürücü ve dizin seçimini yaptıktan sonra "Next" butonuna basın.
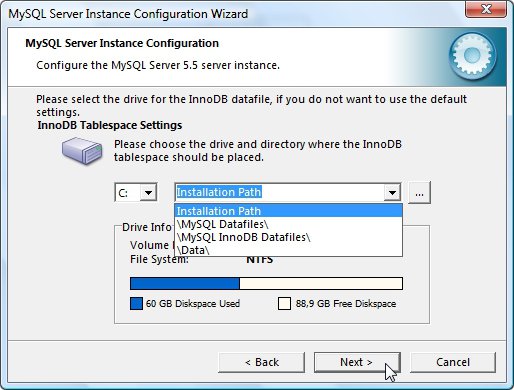
15. Karşınıza gelen pencerede "Decision Support (DSS)/OLAP" seçeneğini seçerek "Next" butonuna basın.
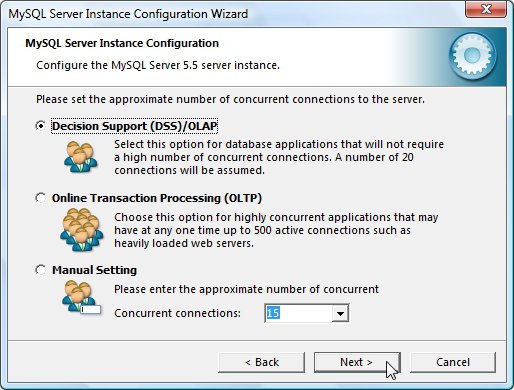
16. Karşınıza gelen pencerede "Enable TCP/IP Networking", "Add firewall exception for this port" ve "Enable Strict Mode" seçeneklerini işaretleyin. "Port Number" bölümünden 3307 seçeneğini seçerek ve "Next" butonuna basın.
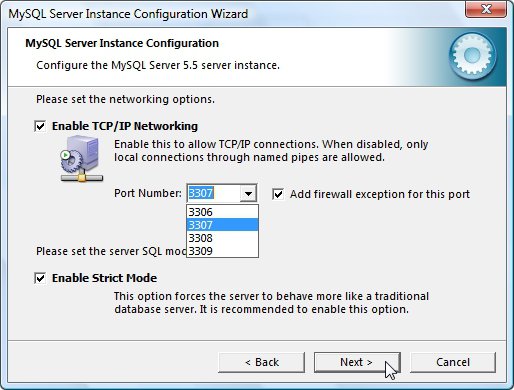
17. Karşınıza gelen pencerede "Standart Character Set" seçeneğini seçin ve "Next" butonuna basın.
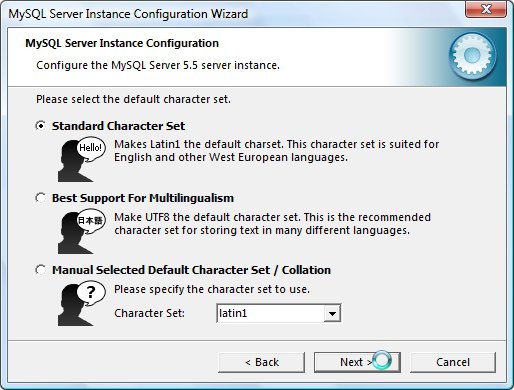
18. Karşınıza gelen pencerede "Install As Windows Service" ve "Launch the MySQL Server automatically" seçeneklerini işaretleyerek "Next" butonuna basın.
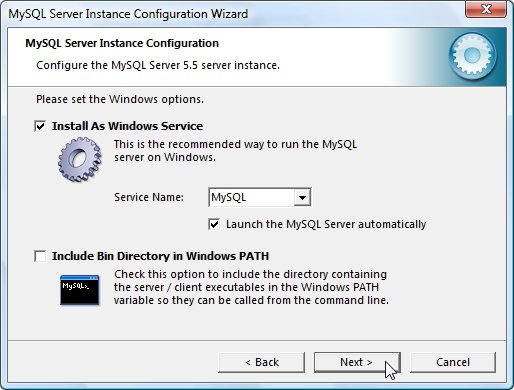
19. Karşınıza gelen pencerede "Modify Security Settings" seçeneğini işaretleyin. MySQL Server için aynı parolayı 2 kez girerek "Next" butonuna basın.
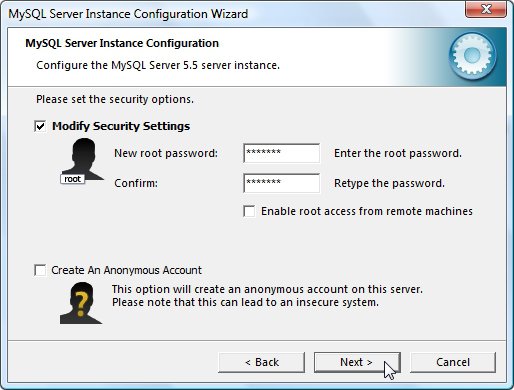
20. Konfigürasyon işlemini başlatmak için karşınıza gelen pencerede "Execute" butonuna basın.
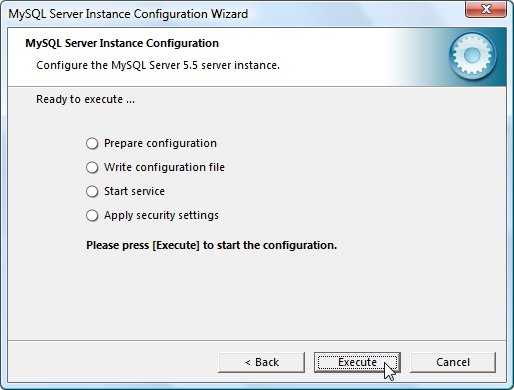
21. Karşınıza gelen pencerede "Finish" butonuna basarak kurulumunu sona erdirin.
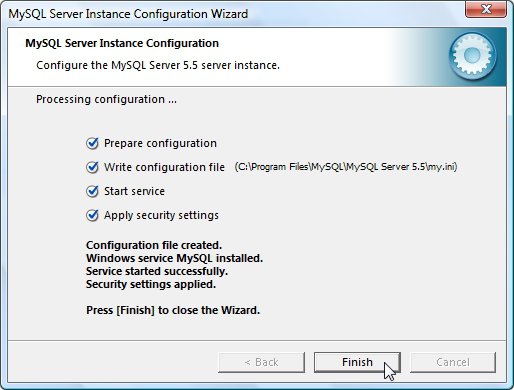
MySQL Windows işletim sisteminde kurulurken, ön tanımlı kurulum dizini "C:\Program Files\MySQL\MySQL Server x.x" olarak belirlenmiştir. Ancak, veritabanı dosyalarının bulundurulacağı dizin kurulum dizininin altında değil Windows işletim sistemi sürümüne göre farklı olan ve aşağıda gösterilen dizinlerde yer almaktadır:
Windows XP, Windows Server 2003
C:\\Documents and Settings\\All Users\\Application Data\MySQL\\MySQL Server 5.5\\data
Windows Vista
C:\\Users\\All Users\\MySQL\\MySQL Server 5.5\\data
Windows 7, Windows Server 2008
C:\\ProgramData\\MySQL\\MySQL Server 5.5\\data
MySQL Installer, Windows işletim sistemleri için MySQL kurulumunu kolaylaştıran bir kurulum paketidir. Kurulum esnasında paket içinde yer alan ve aşağıda gösterilen ürünlerden istediğinizi kurabilirsiniz. MySQL Installer paketinin MySQL Community Server paketinden tek farkı MySQL Server'a ilaveten aşağıda gösterilen ek ürünler içermesidir:
MySQL Server
MySQL Workbench
MySQL Connectors
MySQL Samples and Examples
MySQL Documentation
Kurulum paketi içinde yer alan tüm ürünlerin 32 ve 64 bit'lik sürümleri mevcuttur. Sisteminize uygun olan sürüm otomatik olarak yüklenir.
Burada MySQL Installer kurulum paketi yoluyla MySQL Server'ı sistemimize kurmaya çalışacağız:
1. Öncelikle, MySQL resmi sitesinden MySQL Installer paketini indirin:
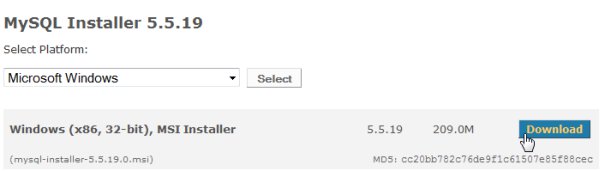
2. İndirdiğiniz .msi uzantılı dosyayı çalıştırdığınızda karşınıza gelen aşağıdaki pencerede "Install MySQL Products" seçeneğine tıklayın:
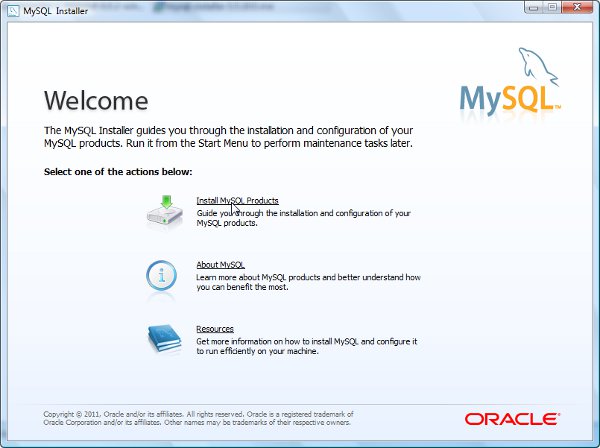
3. Karşınıza gelen aşağıdaki pencerede lisans koşullarını kabul ettiğinizi gösteren bölümü işaretledikten sonra "Next" butonuna basın::
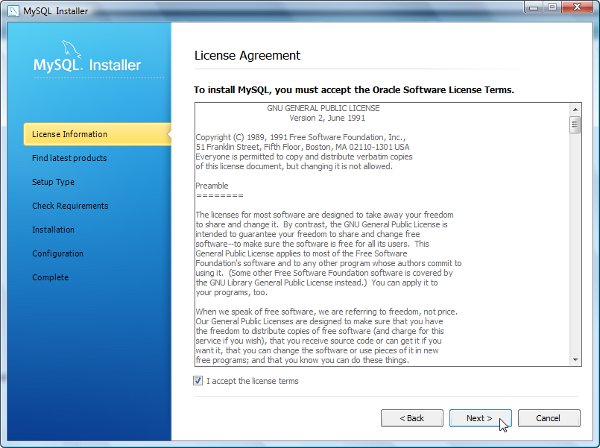
4. Karşınıza gelen pencerede "Execute" butonuna basın. Eğer internete bağlıysanız, program en son paket içerikleri için arama yapar ve kurulum paketine güncelleme yapar. Eğer, MySQL Installer paketini yeni indirdiyseniz herhangi bir güncelleme yapılmaz.
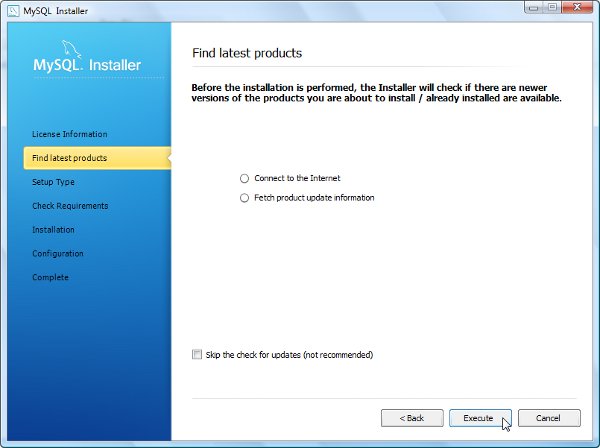
5. Program internete bağlanır ve gerekli işlemleri yapar. Karşınıza gelen pencerede "Next" butonuna basın.
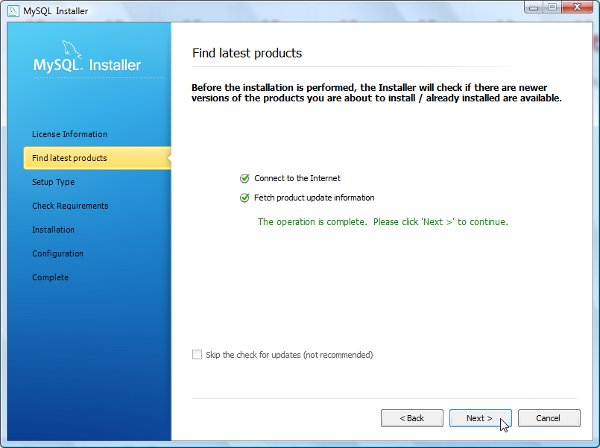
6. Bu bölümde kurulum için 5 farklı seçenek sunulmaktadır:
Developer Default : Tüm paket içeriğinin kurulduğu bir seçenektir.
Server only : Sadece Server'ın kurulduğu bir seçenektir.
Client only : Server hariç tüm paket içeriğinin kurulduğu bir seçenektir.
Full : Tüm paket içeriğinin kurulduğu bir seçenektir.
Custom : Kurulacak paketlerin kullanıcı tarafından seçilmesini sağlayan bir seçenektir.
Burada, Developer Default seçeneğini seçip "Next" butonuna basıyoruz. Siz seçeneği ihtiyacınıza uygun olarak değiştirebilirsiniz.
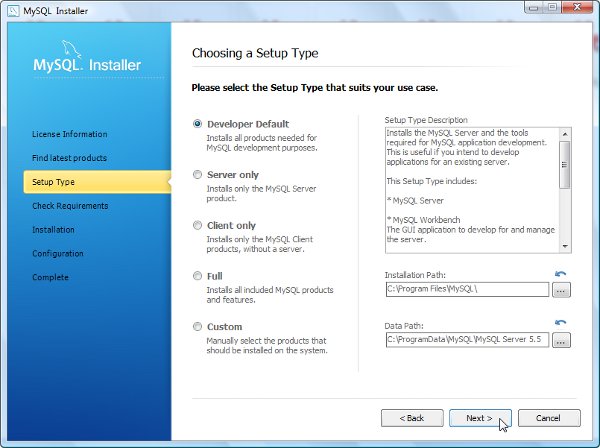
7. Program burada seçilen kurulum tipine bağlı olarak sisteminizde bulunması gereken programları kontrol eder. Eksiklik bulursa, indirir ve kurulumunu yapar. İşlem bittiğinde "Next" butonuna basın.
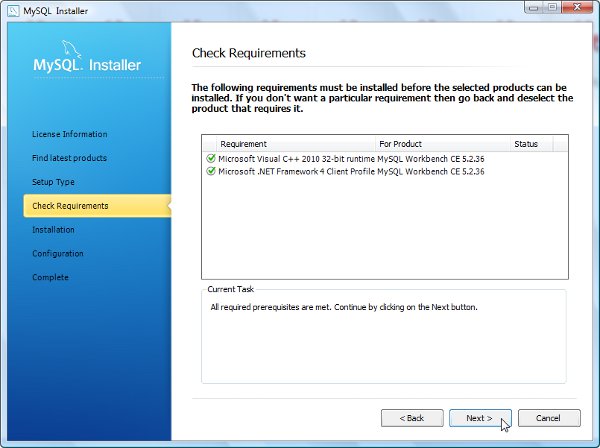
8. Karşınıza gelen pencerede "Execute" butonuna basarak kurulumu başlatın:
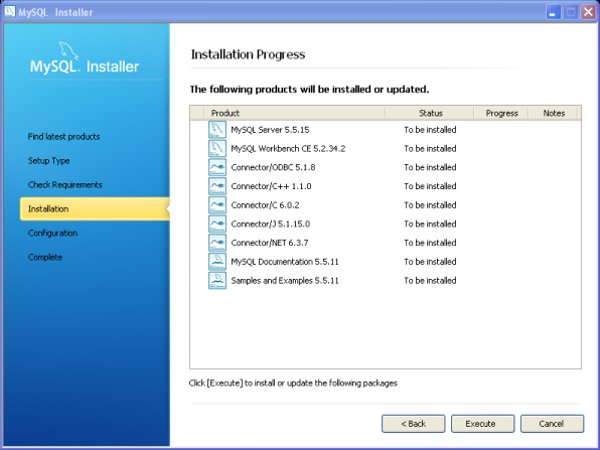
9. Tüm kurulumlar sona erdikten sonra "Next" butonuna basın.
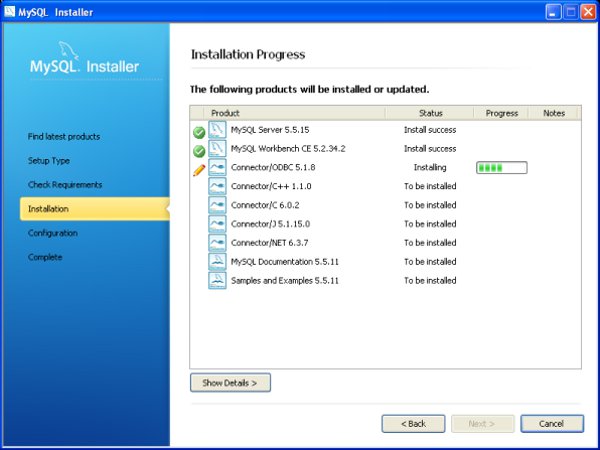
10. Pencerede gösterilen ürünlerin konfigürasyonu yapıldıktan sonra "Next" butonuna basın.
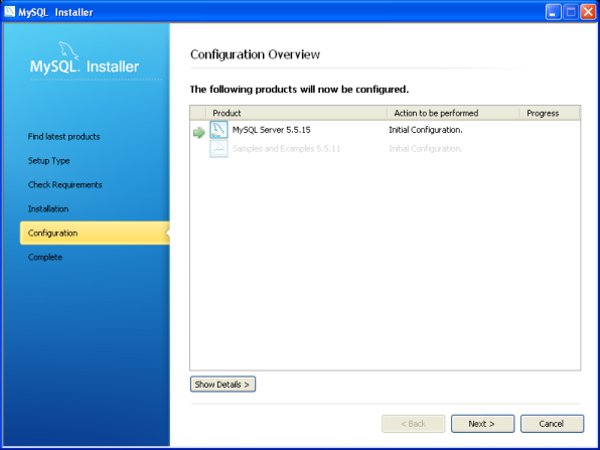
11. "Developer Machine" seçeneğini seçtikten sonra "Next" butonuna basın.
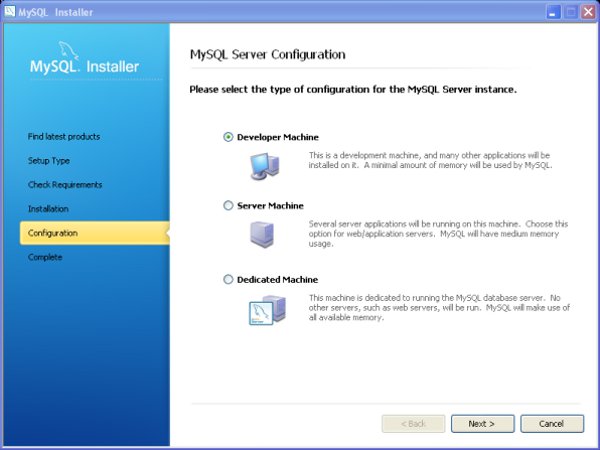
12. Karşınıza gelen pencerede "Enable TCP/IP Networking" ve "Create Windows Service" seçeneklerini işaretleyin. "Port Number" bölümüne bir port numarası (3306) ve "Windows Service Name" bölümüne bir service adı girin. Parola girişlerini yaptıktan sonra seçeneklerini işaretleyerek "Next" butonuna basın.
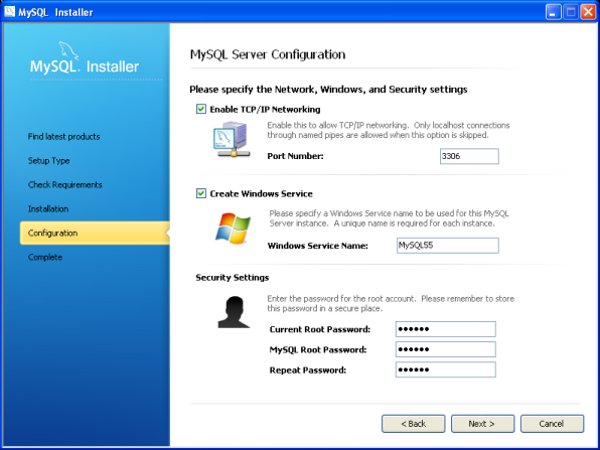
13. Karşınıza gelen pencerede "Finish" butonuna basın.